Знаете, что меня всегда радовало в Apple? Если у вас возникли какие-то трудности или вопросы при использовании iPhone или другой техники компании, то на сайте поддержки можно найти практически всю необходимую информацию. Но есть кое-что, о чем Apple почему-то не пишет, и это управление жестами. Все мы знаем стандартные смахивания для закрытия приложений, переключения между ними, запуска панели многозадачности, открытия Пункта управления и Центра уведомлений. Про них на сайте Apple есть аж две разных статьи. Но в iOS добавлены и другие, менее очевидные, но от этого не менее удобные жесты для управления iPhone, о которых Apple лишь вскользь упоминала на презентациях и после этого нигде их не описывала.
#apple #ликбез #новичкам #lifehack
Ⓒ AppleInsider.ru, Кирилл Пироженко, 19.04.2025

Жестами на iPhone можно не только переключаться между приложениями
Мы собрали все эти жесты вместе, но некоторые из них запомнить или выполнить сразу получится далеко не у всех. Так что добавляйте эту статью в закладки и учитесь управлять Айфоном с помощью щипков, свайпов и касаний. Правда, иногда придется задействовать сразу три пальца.

Как отменить действие

Со встряхиванием для отмены сталкивался, пожалуй, каждый, но чаще всего случайно
Начнем с самого очевидного жеста, с которым в той или иной ситуации сталкивался каждый владелец iPhone, но сразу же после случайной активации про него забывал. Чтобы отменить любое последнее действие, просто потрясите Айфон, и по центру экрана появится специальное меню, позволяющее отменить операцию. Это очень удобно, особенно при работе с текстом. Не надо удалять целое слово стрелочкой на клавиатуре. Просто тряхнули Айфон и нажали кнопку «Не применять». Штука реально удобная, и рекомендую этот жест не забывать. Если по какой-то причине он у вас не работает, то сделайте следующее:

Проверьте, чтобы эта функция была активирована
• Откройте настройки и перейдите в раздел «Универсальный доступ»;
• Выберите пункт «Касание»;
• Активируйте тумблер «Встряхивание для отмены».
Написать текст и скопировать
Современные смартфоны и Айфон в частности позволяют легко копировать текст из одного приложения и вставлять в другое. Вот только делать это через контекстное меню бывает ну очень неудобно. Но есть в операционной системе iOS жест, который позволит не целиться по мелким кнопкам:

Скопировать, вырезать и вставить можно с помощью жестов
• Выделите текст, который вы хотите скопировать;
• Сделайте в любом месте экрана щипок тремя пальцами;
• Если жест выполнен успешно, то в верхней части экрана увидите небольшой баннер с надписью «Скопировать».
Если же текст необходимо не просто скопировать, а именно вырезать, то выполните щипок тремя пальцами дважды. Удобно, но перед применением немного потренируйтесь. Далеко не у всех он получается с первого раза. Ну а чтобы вставить скопированный текст в выбранное место сделайте обратное движение щипку тремя пальцам — разведите их в стороны.
Как выделить текст на Айфоне
Кстати, по поводу выделения текста. Для этой функции на Айфоне тоже есть жест. Знаю, что большинство пользователей смартфонов Apple использует стандартную клавиатуру. Ее можно очень легко превратить в большой тачпад. Работает это так: во время набора текста задержите палец на пробеле и после легкой тактильной отдачи перемещайте курсор в нужное вам место.

Превратите клавиатуру iPhone в тачпад и управляйте курсором
Ну а чтобы переключиться на выделение, активируйте курсор и коснитесь в любом свободном месте области клавиатуры еще одним пальцем. Сразу же на экране появится второй курсор, и вам надо будет просто обвести ими необходимый фрагмент текста. Этой фишкой я вообще пользуюсь постоянно и рекомендую помнить про нее. Кстати, сторонние клавиатуры так тоже умеют. В частности, Яндекс Клавиатура позволяет не только перемещать курсор, но и выделять текст.
Отменяет последнее действие
Ненадолго вернемся к отмене последнего действия. То, что это можно делать с помощью встряхивания смартфона, мы уже определили. Но есть еще одна возможность сделать отмену, и она многим может показаться куда более удобной. Просто смахните по экрану тремя пальцами справа налево.

Отменить последнее действие или, наоборот, вернуть всё назад можно с помощью жестов
Если же вы хотите вернуть всё как было, то сделайте такой же жест тремя пальцами, но уже слева направо. Согласитесь, что удобно? Особенно классно помогает при наборе текста, когда нужно часть быстро удалить и ввести заново. Рекомендую попробовать всем. Ну и в отличие от щипка тремя пальцами сделать свайп намного проще.
Редактировать текст на Айфоне
Наверняка вы привыкли, что для вызова контекстного меню, которое позволяет работать с выделенным текстом, надо на него тапнуть. После этого придется немного полистать кнопки в поисках нужной, и лишь после этого получится вырезать, копировать, вставить или отменить действие. Но можно процесс упростить. Просто коснитесь экрана тремя пальцами после выделения текста. Сразу же после этого наверху появится небольшая панель с кнопками:

Коснитесь экрана тремя пальцами, и появится удобное меню с быстрыми действиями
• Отмены;
• Вырезания;
• Копирования;
• Вставки;
• Повтора.
Как выделить файлы в папке
Но самым часто используемым и полезным лично для меня жестом на iPhone является специальный жест для выделения файлов и чатов. Наверняка вы знаете, что отметить галочками нужные документы или переписки можно через меню «Выбрать». Удобно, но не слишком быстро и требует дополнительных телодвижений.

Файлы в папках можно выделять свайпом двумя пальцами
Достаточно просто поставить два пальца на экран и провести их по всем документам, файлам, чатам, в общем, хоть чему, что вы хотите выделить, и они сразу же отметятся синими галочками. Вот это по-настоящему быстро и не требует заходить ни в какие специальные разделы.


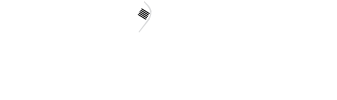



Оценили 2 человека
3 кармы