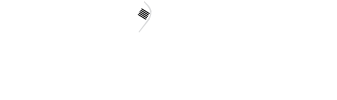Помощь и поддержка
Рады видеть вас на странице помощи!
Здесь вы найдёте всю необходимую информацию о нашем функционале и ответы на часто задаваемые вопросы. Воспользуйтесь нашими подробными руководствами, чтобы быстро освоить все возможности нашего ресурса. Мы стремимся сделать ваше пребывание у нас максимально комфортным и продуктивным, предлагая интуитивно понятный интерфейс, полезные советы и оперативную поддержку.
Слева вы можете видеть меню, в котором перечислены все функции сайта. Кликайте на интересующие пункты меню, чтобы открыть подробное описание функций Конта.
Мы всегда рады помочь вам! Если у вас возникнут какие-либо вопросы, не стесняйтесь обращаться к нам по указанным контактам слева внизу. Вы можете связаться с нашей службой поддержки через электронную почту или напрямую в личных сообщениях. Наша команда поддержки всегда готова ответить на все ваши вопросы и помочь в решении любых проблем.
Профиль
При регистрации создается ваша личная страница. Она всегда будет доступна по двум адресам:
Основные элементы профиля
На странице вашего профиля вы можете установить следующие элементы без перехода в настройки:
Управление профилем
На странице профиля находятся три основные кнопки:
Контент профиля
После этих трех кнопок в хронологическом порядке в формате ленты располагаются материалы, которые вы опубликовали или оставили в черновиках. Лента включает:
Дополнительные элементы
Справа от ленты можно поместить до трех ссылок на ваши важные материалы, которые всегда будут в быстром доступе для ваших читателей. Эти ссылки помогут вам выделить ключевые материалы, которые вы хотите, чтобы посетители вашего профиля видели в первую очередь.
Статистика и активность
На главной странице профиля также отображаются показатели вашей активности на сайте, такие как количество публикаций, комментариев, подписчиков и подписок. Эти данные помогут оценить вашу вовлеченность и популярность.
Заключение
Главная страница вашего профиля на cont.ws предоставляет все необходимые инструменты для управления вашей учетной записью и контентом, а также для взаимодействия с другими пользователями. Настройки и элементы профиля позволяют вам легко и быстро вносить изменения, публиковать новые материалы и выделять важные материалы. Используйте эти функции для создания интересного и информативного профиля, который привлечет внимание и позволит эффективно взаимодействовать с аудиторией.
Профильная панель
Основные функции профильной панели
Профильная панель — это основной инструмент для работы с возможностями вашего аккаунта на сайте cont.ws. Здесь вы найдете избранное, статистику, историю операций, биржу площадок и многое другое.
Чтобы открыть профильную панель, нажмите на свой никнейм или аватар в правом верхнем углу шапки сайта.
Структура профильной панели
В шапке профильной панели расположено меню с шестью кнопками, слева направо:
Дополнительные элементы профильной панели
После меню в профильной панели отображено количество КР (континентальных “рублей”) и ЗР (золотых “рублей”), которые имеются на балансе вашего аккаунта.
Ниже расположены две кнопки-ссылки:
Выход из аккаунта
В самом конце профильной панели находится кнопка "Выйти из аккаунта", которая позволяет выйти из своей учетной записи.
Личные сообщения
Благодаря доступной функции мессенджера на Конте, вы можете общаться с другими пользователями напрямую, используя текст, эмодзи, стикеры Конта и изображения.
Открытие панели сообщений
Чтобы открыть панель сообщений, нажмите на иконку в виде письма, расположенную в правом верхнем углу шапки сайта. Появится вертикальная панель, где отображены все ваши диалоги, разбитые по пользователям. При открытии конкретного диалога вы увидите весь хронологический обмен сообщениями.
Особенности панели сообщений
На шапке открытой панели есть три кнопки:
Эта функциональная панель обеспечивает удобство в общении и управлении вашими личными сообщениями на Конте. Используйте её для эффективного взаимодействия с другими пользователями и управления вашими личными диалогами.
Уведомления
Панель уведомлений помогает вам оперативно отслеживать различные события, связанные с вашим аккаунтом на Конте:
Настройка уведомлений
Настраиваются уведомления в настройках профиля, где можно отключить некоторые варианты из вышеописанных или вообще все, если хочется.
Открытие панели уведомлений
Чтобы открыть панель уведомлений, нажмите на иконку в виде уведомления, расположенную в правом верхнем углу шапки сайта.
Особенности панели уведомлений
После открытия панели уведомлений вы увидите две кнопки в шапке:
Эта панель позволяет эффективно управлять вашими уведомлениями на Конте, обеспечивая удобство и оперативность в взаимодействии с сообществом.
Карма
Карма представляет собой рейтинг, который присваивается каждому аккаунту на Конте. Изначально после регистрации у аккаунта карма равна 50 единицам.
Повышение кармы
Вы можете повысить свою карму тремя основными способами:
Топ блогеров и рейтинги
На сайте доступны различные рейтинги, которые помогают отслеживать популярность и активность пользователей:
Эти рейтинги помогают пользователям оценить активность и популярность авторов и журналов на Конте, предоставляя полезную информацию для взаимодействия и вдохновения.
Избранные блогеры
Панель избранных блогеров предназначена для удобного отслеживания новых материалов ваших любимых авторов на Конте.
Открытие и доступ к панели
Для доступа к панели избранных блогеров на сайте Конта необходимо нажать на иконку, расположенную слева сверху под логотипом Конта. Иконка выполнена в виде трёх горизонтальных серых полосок, что обеспечивает её видимость и удобство использования на всех страницах сайта.
Добавление авторов в избранное
Если вы ещё не добавили ни одного блогера в избранное, при первом открытии панели вы увидите сообщение "Нет избранных блогеров". Для добавления нового автора в список избранных можно воспользоваться двумя методами:
Управление избранными блогерами
После добавления автора в избранное, его никнейм появится в списке на панели избранных блогеров. Чтобы перейти к аккаунту автора, достаточно кликнуть на его никнейм в списке.
Когда избранный блогер опубликует новые материалы, рядом с его никнеймом в списке появится красный кружок с числом новых материалов.
Сортировка и отображение
Список избранных блогеров отсортирован по времени последней публикации материалов. Таким образом, авторы с самыми свежими публикациями будут отображаться выше в списке, что позволяет вам легко следить за актуальными материалами.
Эта функция обеспечивает простой и удобный доступ к контенту ваших любимых авторов на Конте, помогая вам быть в курсе их последних публикаций и обновлений.
Редактор
Редактор Конта позволяет создавать и публиковать материалы с использованием графических и видео материалов.
Чтобы опубликовать материал в своём блоге, нужно нажать на пиктограмму карандаша на верхней панели навигации или на кнопку "Написать статью" на странице профиля.
Для публикации материала в коллективном журнале необходимо зайти на страницу коллективного журнала. На странице журнала нужно нажать кнопку "Написать статью". Эта опция доступна только авторам коллективного журнала.
Основные принципы работы с редактором понятны интуитивно: есть возможность добавить заголовок и текст.
Изображение для анонса
Система автоматически выбирает первое загруженное изображение для анонса. Оптимальный размер изображения — 600×240 пикселей. Однако это работает только в том случае, если изображение было загружено с компьютера. Если все изображения в материале были загружены с других сайтов, система не выберет ни одно из них для анонса.
Графика и контент
Чтобы вставить графику, такую как изображения или видео, сначала нужно щёлкнуть в пустой строке или нажать Enter, чтобы создать новую пустую строку. Слева от пустой строки вы увидите четыре кнопки c пиктограммами: "Вставить фото с компьютера", "Вставить фото или видео по ссылке из интернета", "Создать опрос" и "Разделить текст на части".
Изображения
Чтобы вставить изображение с компьютера, нажмите на первую кнопку из четырех, которая выглядит как фотоаппарат, в пустой строке. Откроется окно с доступными на вашем компьютере папками и файлами. Выберите нужное изображение и вставьте его в редактор.
Если вы хотите вставить изображение из интернета, нажмите на вторую кнопку из четырех в пустой строке. Затем введите ссылку на изображение в поле с полупрозрачной надписью "Вставьте ссылку…". После этого нажмите Enter, и изображение загрузится.
Если вы хотите разместить вставленный элемент справа или слева от текста, нажмите на него и используйте функцию центрирования. Она появится над элементом в виде дополнительного меню с несколькими вариантами расположения. Вы всегда можете выбрать одну из трех опций: слева, справа или по центру.
Если элемент размещается по центру, его ширина будет соответствовать оригинальному изображению, но не превысит 680 пикселей.
Если оригинальное изображение имеет разрешение по ширине более 900 пикселей, в дополнительном меню над элементом появится опция, которая позволяет увеличить размер элемента до ширины оригинального изображения, но не более 1050 пикселей.
Если же разрешение по ширине оригинального изображения превышает 1400 пикселей, то в дополнительном меню появится еще одна опция, которая позволит увеличить размер элемента до ширины экрана.
Видео
Чтобы вставить видео с YouTube, Rutube или VK, нужно нажать на вторую кнопку из четырёх на пустой строке. Затем в появившемся поле с полупрозрачной надписью "Вставьте ссылку…" нужно ввести адрес видео и нажать Enter. После этого видео загрузится.
Telegram
Чтобы вставить сообщение из Telegram, нажмите на вторую кнопку из четырёх, которая находится на пустой строке. Затем вставьте ссылку на пост в строку с надписью "Вставьте ссылку…". После этого нажмите клавишу Enter. Ваше сообщение отобразится полностью: вы увидите название канала, его аватар и ссылку на пост.
Опросы
Чтобы вставить опрос, нужно нажать на третью кнопку из четырёх, которая находится на пустой строке. После этого откроется отдельное окно поверх редактора. В этом окне нужно ввести название опроса и возможные варианты ответов. Всего можно добавить до 10 вариантов.
Разделение текста
Чтобы разделить текст на отдельные части, нажмите на четвёртую кнопку из четырёх, которая выглядит как многоточие. После этого в центре текстового блока редактора появится разделитель, состоящий из трёх точек, с отступами сверху и снизу.
Вставка активных гиперссылок
Если вы хотите вставить активную гиперссылку сразу, то скопируйте только ссылку без какого-либо другого текста. Система автоматически распознает гиперссылку и сделает её активной.
Форматирование
Чтобы отформатировать часть текста, её нужно выделить. После этого над выделенным участком появятся инструменты для форматирования.
Всего доступно восемь инструментов: можно сделать текст жирным, курсивом или подчеркнутым, а также оформить его как заголовок первого (H1) или второго уровня (H2). Кроме того, можно превратить текст в цитату или выделить жёлтым цветом.
Чтобы сделать выделенный текст активной гиперссылкой, нужно нажать на четвёртый по счёту инструмент в списке — пиктограмму ссылки. Затем в появившемся поле нужно ввести ссылку, на которую должен будет вести текст, и нажать на галочку.
Отмена форматирования
Чтобы отменить форматирование, не нужно искать отдельную кнопку. Просто повторно кликните на те параметры форматирования, которые вы уже использовали для выделенного текста.
Превью
Когда вы закончили работу над материалом или хотите сохранить его в черновиках, вы можете перейти к просмотру превью материала, нажав кнопки "Опубликовать" или "В черновики", которые находятся в шапке сайта и становятся доступны только во время работы с редактором.
Окно превью материала
Откроется отдельное окно, разделённое на две колонки.
В левой колонке, которая называется "Превью", вы увидите материал в том виде, в каком он появится в лентах "Конта" - изображение, заголовок и часть текста из начала материала.
В правой колонке, названной "Свойства", вы сможете выбрать кластер, в который будет отправлен материал. Также здесь можно добавить метки, связанные с тематикой материала (до трёх меток). Если ваш материал предназначен только для взрослой аудитории, вы можете добавить метку "18+".
Для каждого кластера существует свой набор меток. Если это необходимо, администраторы могут расширить этот набор. Метка "Новости" является общей для всех кластеров.
Кнопки публикации
Ниже вы увидите две кнопки.
Черновики
Чтобы увидеть свои черновики, нужно зайти в свой профиль. Материалы, которые вы не опубликовали, будут помечены чёрным цветом с белым текстом "черновик" слева от названия.
Тонкости редактора
Интервал между абзацами
Если вы хотите перенести текст на новую строку, но не хотите, чтобы следующий абзац начинался с большого междустрочного интервала, воспользуйтесь сочетанием клавиш Shift+Enter вместо обычного нажатия на клавишу Enter. Это особенно удобно при публикации стихов.
Форматирование текста с помощью клавиатуры
Чтобы отменить последнее действие, используйте сочетание клавиш Ctrl+Z.
Вы можете сделать выделенный текст жирным, нажав Ctrl+B.
Для того чтобы выделить текст курсивом, используйте сочетание клавиш Ctrl+I.
Подчеркнуть выделенный текст можно с помощью комбинации клавиш Ctrl+U.
Чтобы удалить вставленный элемент, сначала кликните по нему, а затем нажмите на крестик в правом верхнем углу элемента или клавишу Delete.
Редактирование черновика или опубликованного материала
Для редактирования материала необходимо нажать на кнопку с изображением карандаша при просмотре статей в своём профиле.
Также можно нажать на кнопку с изображением карандаша и надписью “Редактировать” на странице самого материала.
Редактировать материал можно в течение 48 часов после публикации.
Дата и время
При создании черновика у материала установится время создания. При публикации материала установится время публикации, даже если до этого стояло другое время.
Главная лента
Главная лента — это вертикальный список материалов на главной странице сайта, который постоянно обновляется в режиме реального времени. Она охватывает широкий спектр тем и интересов пользователей, предоставляя им доступ к свежим новостям, аналитическим материалам и личным блогам. Лента является центральным элементом сайта.
Источники материалов в главной ленте
В вашу главную ленту попадают материалы авторов и журналов, на которых вы подписаны, а также материалы, рекомендованные автоматической системой Конта из разных кластеров.
Порядок отображения материалов
Материалы расположены в хронологическом порядке, который соответствует времени, когда автоматическая система Конта рекомендовала их, а не фактическому времени их публикации.
Настройка подписок и рекомендаций
Вы создали новый аккаунт и хотите отключить рекомендации из некоторых кластеров? Для этого нужно зайти в настройки вашего профиля.
В разделе "Настройка ИАТ" вы сможете вручную отключить получение рекомендаций из определённых кластеров. После того как вы сделаете выбор, нажмите "Сохранить", чтобы Конт запомнил ваши настройки.
Важно отметить, что главная лента не изменится. В ней останутся уже рекомендованные материалы, но новые материалы из отключённых кластеров не будут отображаться.
Скрытие из ленты конкретных авторов
Вы также можете настроить отключение только для конкретного автора, если не хотите видеть его материалы в своей основной ленте. Для этого наведите курсор на материал — справа сверху появится кнопка в виде многоточия. При нажатии на неё вы сможете скрыть все будущие публикации этого автора.
В настройках вашего профиля есть раздел "Скрытые авторы", где будут отображаться все авторы, публикации которых вы скрыли из своей главной ленты.
Будьте внимательны, нельзя скрыть авторов, если:
Кластеры
Кластер – это раздел на Конте с определённой тематикой. У него есть своя страница и уникальная лента, где публикуются материалы только этого раздела.
Всего на Конте представлено 12 кластеров. Чтобы увидеть их, нужно открыть дополнительное меню в верхней части сайта, между лентой "Лучшее" и поисковой строкой.
Таким образом на Конте пользователи могут удовлетворить абсолютно разные интересы, от литературы до большой геополитики.
На странице кластера вначале идут рекомендованные администрацией Конта авторы и журналы, которые чаще всего публикуют материалы именно в этом кластере. Ниже рекомендаций расположена лента кластера, в которой по фильтрам можно отобрать лучшие материалы этого кластера за последние сутки/3 дня/неделю/месяц/год, а также отфильтровать по хронологии, где в самом начале будут самые актуальные материалы.
Материалы пользователей автоматически попадают в тот кластер, который был выбран при создании материала. Выбор кластера во время создания материала обязателен.
Фильтры и цветометки
Фильтры главной ленты
Без регистрации, по умолчанию, только один основной фильтр, в котором отображаются рекомендуемые материалы из всех кластеров. Чтобы настраивать главную ленту, необходимо зарегистрироваться.
После регистрации над главной лентой появятся фильтры “Рекомендации”, “Подписки” и настройки фильтров в виде пиктограммы “+”.
В фильтре “Рекомендации” показываются все рекомендуемые Контом материалы, а также материалы авторов и журналов, на которых подписан ваш аккаунт, и материалы, которые рекомендуются этими авторами.
В фильтре “Подписки” показываются материалы только тех авторов и журналов, на которых вы подписаны.
Таким образом, вы без труда можете отследить что публиковали авторы, на которых вы подписаны, даже если вас не было на Конте несколько дней.
Настройка дополнительных фильтров
Кликнув на “+”, вы увидите фильтры по названиям всех кластеров на Конте, а также “Горячие метки”. Чтобы фильтр по кластеру отображался всегда над лентой и им можно было пользоваться, нужно кликнуть по его названию в настройках фильтров. Аналогично, чтобы убрать надоевший фильтр.
При выборе фильтра любого кластера вам будут показаны материалы только из этого кластера. Горячие метки — это набор из нескольких меток, как правило не более 3, по актуальнейшим событиям.
Также на Конте есть дополнительные фильтры, которые нельзя просто включить через настройки фильтров. Они называются “цветометки”.
Дополнительные фильтры: цветометки
Если вы хотите объединить в своей ленте некоторых авторов по общему принципу, то можете воспользоваться системой цветометок.
Под каждым материалом в главной ленте есть меню цветометок в виде пиктограммы бирки. При нажатии, справа от пиктограммы, появятся шесть разноцветных меток. Если вы кликните на одну из меток, то она зафиксируется для этого автора под всеми его материалами в главной ленте. А в фильтрах у вас появится новый фильтр - цветометка. Её название можно редактировать и персонализировать, это ваш личный фильтр.
Можно помечать этим же цветом сколько угодно авторов.
Чтобы убрать автора из фильтра, нужно снова открыть меню цветометок у одной из его статей и повторно нажать на выбранную у материала цветометку.
Чтобы полностью убрать фильтр, нужно убрать всех авторов из этого фильтра.
Продвигаемое
На Конте есть система продвижения пользовательских материалов. Авторы могут использовать её, чтобы привлечь аудиторию к своим публикациям.
Заказ продвижения
Вы можете заказать один вариант продвижения сразу несколько раз или выбрать несколько разных вариантов продвижения. Мы учтём каждый заказ и обработаем их по порядку.
Позиции “Продвигаемое”
Позиции продвигаемого есть почти во всех лентах Конта, а также под материалами авторов. Они всегда помечены подписью “Продвигаемое”.
Обратите внимание: если вы вошли в аккаунт, которому принадлежит материал, вы не сможете увидеть этот материал в позициях “Продвигаемое”. Чтобы посмотреть его, вам нужно будет выйти из своего аккаунта или зайти на сайт в режиме инкогнито.
Результаты продвижения
Чтобы увидеть результаты продвижения материала после заказа, вы можете зайти в свою “Историю операций”, которая расположена в профильной панели.
В “Истории операций” во вкладке “Только КР” в виде вертикального списка будут указаны названия продвигаемых статей, время заказа их продвижения, количество показов, количество кликов и стоимость продвижения.
Клики и эффективность продвижения
Статистика кликов отражает количество переходов пользователей на страницу материала при клике на материал в позиции “Продвигаемое”.
Предоставленная статистика показов и кликов поможет вам оценить интерес вашей аудитории к вашим материалам. Вы сможете лучше понять, какие темы и контент наиболее привлекательны для пользователей Конта.
Эффективным показателем считается любое значение выше 1% в соотношении клики к показам. Если же ваш материал интересен и хорошо оформлен, этот показатель может достигать 20–30%.
Время продвижения
Ваш заказ на продвижение материала сразу же отправляется в очередь продвигаемых материалов и занимает в ней последнее место. На сайте одновременно продвигается восемь материалов. Если в очереди больше материалов, то остальные начнут продвигаться по мере освобождения первых восьми мест.
Время суток, когда вы делаете заказ, не имеет значения. Важно лишь количество заказанных показов.
Такая система позволяет пользователям не думать о том, в какое время лучше всего размещать материалы, чтобы получить больше показов, или когда не размещать, чтобы не остаться без показов вовсе.
Продвигаемый материал будет показан столько раз, сколько вы заказали.
Биржа площадок
Биржа площадок — это площадка, где авторы контента предоставляют место в своих материалах для продвижения контента других авторов и зарабатывают за это внутренние баллы Конта.
Чтобы попасть на биржу, нужно нажать на кнопку "Биржа площадок" в профильной панели аккаунта.
Принцип работы биржи схож с системой продвижения контента на Конте, но есть и некоторые отличия.
Создание своей площадки
Вкладка "Моя площадка" не отображается на странице "Биржа площадок" для новых аккаунтов. Она станет доступна, когда на вашем аккаунте будет 200 и более читателей. В этой вкладке вы найдёте кнопку "Создать", которая позволит вам настроить свою площадку.
В настройках площадки вам нужно будет выбрать:
Стоимость 1000 показов и общая стоимость для покупателя будут рассчитаны исходя из минимального количества показов и их стоимости. При этом будет учтена комиссия Конта.
Например, если вы установите стоимость в 20 КР за 1000 показов, то для покупателя стоимость составит 26 КР. Из них 20 КР начислятся вам за показы, а 6 КР уйдут Конту.
Также вы можете добавить описание своей площадки, где, например, разместить дополнительные требования к материалам для их продвижения.
После того как вы установите настройки и сохраните их, вам станет доступна общая информация о вашей площадке.
В пункте “Аудитория” будет показан охват ваших материалов за последнюю неделю. Это очень важный показатель, доступный и видимый всем пользователям. Из него можно понять, насколько площадка активна и работает ли вообще.
Обратите внимание, вы всегда можете закрыть свою площадку, чтобы сделать её недоступной для других пользователей. В любой момент вы сможете снова открыть её.
Продвижение материалов на чужой площадке
Во вкладке "Обзор площадок" вы увидите вертикальный список площадок, созданных разными авторами на Конте. Вы можете выбрать площадку, которая вам подходит, и нажать кнопку "Разместить" рядом с её названием.
Поверх страницы откроется окно, в котором нужно выбрать один из материалов вашего аккаунта, а также выбрать количество показов, которое вы хотите заказать. После чего будет указана итоговая стоимость вашего заказа. На вашем счету будет заморожено соответствующее количество баллов.
Если автор площадки, где вы сделали заказ, по каким-либо причинам решит отклонить ваш заказ, баллы вернутся на ваш счёт. Вы также можете самостоятельно отозвать свою заявку, не дожидаясь решения автора. Для этого нужно зайти во вкладку "Заявки" и далее в "Исходящие", там будет кнопка отзыва заявки.
Результаты по продвижению вы всегда можете посмотреть в истории операций, где будут указаны в том числе клики, а не только показы.
Заявки
Во вкладке "Заявки" вы можете увидеть все входящие и исходящие заявки.
Входящие заявки — это все заявки, которые были отправлены на вашу площадку: пройденные, отклонённые, актуальные на данный момент и те, что уже обрабатываются.
Исходящие заявки — это все заявки, которые вы отправили на другие площадки: те, что уже обработаны, отклонены, ожидают рассмотрения и те, что находятся в процессе обработки.
Премиум-магазин
На платформе Конте есть свой магазин, где вы можете приобрести:
Кнопка "Премиум-магазин" находится в шапке сайта, слева от кнопки вашего профиля, и выделена золотым цветом. Эта кнопка доступна только зарегистрированным и авторизованным пользователям Конта. На кнопке также отображается количество КР на балансе вашего аккаунта.
Каждая позиция в премиум-магазине отделена от остальных тонкими серыми границами. При наведении курсора на позицию её фон станет серым.
Премиум-аккаунты
При регистрации на Конте все аккаунты имеют одинаковый набор функций. Однако в премиум-магазине вы можете приобрести один из трёх видов премиум-аккаунтов: "Стартовый", "Президентский" или "Императорский". Это позволит вам улучшить свой аккаунт и получить дополнительные преимущества, указанные для каждого из них.
После покупки одного из этих премиум-аккаунтов у вашего аватара на сайте появятся половинчатые синие окантовки. Они будут видны другим пользователям и подчеркнут ваш статус.
Каждая из данных позиций приобретается сроком на месяц, имеет разную стоимость и даёт разные преимущества. Однако все премиум-аккаунты обладают функцией отключения рекламы на Конте.
Например, если вы приобретёте "Стартовый" для своего аккаунта, то для этого аккаунта на всём сайте Конте будет отключена вся внешняя реклама на весь период действия купленного премиум-аккаунта.
Некоторые полагают, что вместо этого можно бесплатно воспользоваться встроенным в браузер расширением по блокировке рекламы. Но у премиум-аккаунта есть важное преимущество в скорости работы сайта.
Когда вы используете блокировщик рекламы, ваш браузер всё равно загружает блоки с рекламой, а затем ищет их и удаляет. Это создаёт дополнительную нагрузку на браузер и замедляет загрузку страниц сайта.
Однако если вы приобретёте премиум-аккаунт на Конт, блоки с внешней рекламой не будут загружаться. Это позволит значительно увеличить скорость загрузки страниц.
Обратите внимание: если во время действия одного из премиум-аккаунтов вы приобретёте другой премиум-аккаунт для того же аккаунта, то первый будет полностью заменён вторым.
Текст этого раздела создан для подробного объяснения работы премиум-аккаунтов, не является юридически значимым и не имеет юридической силы. С деталями функционала премиум-аккаунтов вы можете ознакомиться в пункте 5 Пользовательского соглашения Конта.
КР и ЗР
КР
КР (Континентальные “рубли”) - это специальные баллы Конта, действующие только на сайте cont.ws.
Далее вырезка из Пользовательского соглашения Конта о возможностях приобретения и использования КР:
Пользователь имеет возможность получить Континентальные “рубли” одним из следующих способов:
Пользователь имеет возможность потратить свои Континентальные “рубли” одним из следующих способов:
Подробнее ознакомиться с этой темой можно в пункте 5 Пользовательского соглашения Конта.
ЗР
ЗР (Золотые “рубли”) - это специальные баллы Конта, действующие только на сайте cont.ws.
Далее вырезка из Пользовательского соглашения Конта о возможностях приобретения и использования ЗР:
Золотые “рубли” приобретаются Пользователем одним из следующих способов:
Подробнее ознакомиться с этой темой можно в пункте 5 Пользовательского соглашения Конта.
Текст этого раздела создан для подробного объяснения работы внутренних баллов Конта (КР и ЗР), не является юридически значимым и не имеет юридической силы.
Журналы
Журнал на Конте - это отдельное сообщество со своей администрацией и читателями.
Каждый пользователь Конта может создать свой журнал прямо на сайте. У журнала будет своя страница с материалами, название, логотип.
Основатель журнала может наделять правами авторов и редакторов журнала любых пользователей Конта, подписанных на его журнал.
Создание журнала
Чтобы создать новый журнал, вам нужно перейти во вкладку "Мои журналы" в своём профиле и нажать кнопку "Создать".
При создании журнала вам нужно будет:
При желании можно пригласить в журнал читателей, которые подписаны на ваш аккаунт.
Настройки журнала
В настройки журнала можно перейти со страницы журнала по кнопке “Настройки журнала”.
Во вкладке “Основная информация” можно изменить кластеры журнала и краткое описание. Если внести изменения, нужно обязательно сохранить их, иначе изменения не применятся.
Чтобы изменить название журнала и его логин, необходимо обратиться в службу поддержки. Это сделано для того, чтобы предотвратить возможные негативные последствия, если злоумышленники смогут взломать аккаунт основателя журнала.
Во вкладке "Логотип и аватар" вы можете изменить логотип и аватар вашего журнала.
Во вкладке "Пригласить читателей" вы можете пригласить в журнал читателей вашего аккаунта.
Во вкладке "Авторы" вы можете добавить новых авторов в журнал. Чтобы пользователь мог стать автором, он должен быть подписан на ваш журнал.
Авторы журнала имеют ограничение в виде премодерации. То есть, сначала автор публикует материал в черновики журнала, затем основатель журнала или один из редакторов проверяют материал на соответствие качеству журнала и одобряют заявку на публикацию или отклоняют её.
Чтобы автор публиковал материалы без премодерации, необходимо во вкладке “Авторы” поставить галочку справа от имени автора.
Во вкладке “Редакторы” указаны все пользователи с правами редактора журнала. Добавить нового редактора можно только из числа авторов журнала.
Во вкладке “Чёрный список” указаны все пользователи, которым был заблокирован доступ к журналу и его материалам со стороны основателя журнала или его редакторов.
Права в журнале
Основатель. Имеет все доступные права в своём журнале, может публиковать материалы, удалять свои и чужие материалы журнала, комментарии под своими и чужими материалами в журнале. Не может менять название и логин журнала, а также удалять журнал. Для изменения этих данных или удаления журнала нужно сделать запрос в службу поддержки Конта.
Редактор. Может пригласить читателей своего аккаунта в журнал, добавлять авторов и менять им настройку премодерации, а также добавлять пользователей Конта в чёрный список журнала и убирать их оттуда. Кроме этого может публиковать свои материалы в журнал, удалять чужие материалы и комментарии под ними в журнале.
Автор. Может публиковать материалы в журнал и удалять комментарии под этими материалами.
Публикация материалов
Публиковать материалы в журнал можно двумя разными способами.
Котировки
Кластеры