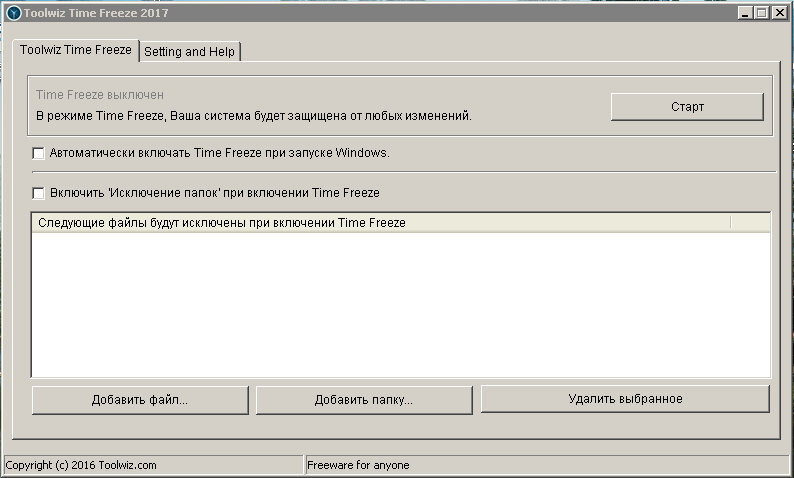
Бесплатная программа ToolWiz Time Freeze 2017 от разработчиков Toolwiz Software (Сингапур), работает практически на всех ОС Windows от ХР по 10 версию (10 / 8.1 / 8 / 7 / Vista / XP 32|64-bit) и поможет вам сохранить систему от нежелательных изменений.
Программа не требует настроек и имеет всего две кнопки управления - Старт и Стоп.
Эта тема озвучена мной в видео:
Ссылка на видео: https://youtu.be/KlkPgbDAWYk
Интерфейс изначально английский, но русифицируется легко: Файл "Language" нужно скопировать в папку с программой, заменив им оригинальный файл.
Для чего эта программа?
Если вы установили программу ToolWiz Time Freeze 2017 на свой компьютер и Включили её, под защитой программы вы можете делать на своём компьютере что угодно:
экспериментировать в Реестре;
разархивировать любой подозрительный файл,
скачать и установить программы, которые вы раньше ни за что бы не скачали, но хотелось и проверить как работает интересующая вас программа, не боясь заражения системы;
блуждать по Сети на любых, даже заведомо опасных сайтах;
издеваться над системой сколько душа захочет, вы же давно об этом мечтали;
обходиться без антивируса, если вы на это пойдёте
и по окончании работы или изуверских экспериментов над системой - нажимаете на кнопку Стоп - система перезагружается и восстанавливает вашу систему ровно на то состояние, в котором и была, когда вы ещё не запустили программу ToolWiz Time Freeze 2017 кнопкой Старт.
Самый главный момент в пользовании подобными программами! НЕ забыть в процессе работы под защитой программы, что она у вас Включена! Что бы не потерять те изменения на вашем ПК, которые вам были необходимы - был случай, когда целый день писалась курсовая. А потом компьютер был выключен по воле хозяйки и весь труд бесследно исчез... Сколько было охов и вздохов.
Программа защищает только диск С, на котором установлена система.
Прежде чем Выключить программу, нужно сохранить все новые или изменённые вами и нужные вам файлы на логическом диске D, а если у вас диск один, не разделён на несколько логических, то есть смысл создать на Рабочем столе папку и назвать её например Исключения ToolWiz Time Freeze 2017 или как -то иначе и добавить её в исключения программы.
Тогда все необходимые вам файлы, находящиеся в этой папке сохранятся.
Почему на Рабочем столе? Потому, что файлы можно будет закидывать в эту папку не открывая её и сама папка с названием Исключения ToolWiz Time Freeze 2017 будет у вас на виду и поможет не забыть.
Добавить в исключения файлы или папки - ставим в главном окне программы галочку - Включить "Исключение папок" при включении Time Freeze, нажимаем кнопку Добавить папку и указываем созданную вами папку для файлов на Рабочем столе:
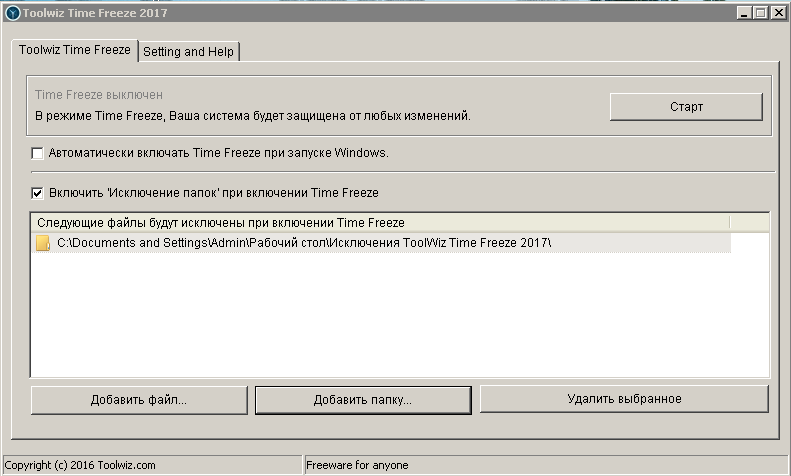
После запуска программы, программу свернуть и работать как обычно.
На Рабочем столе ярлык программы не создаётся.
Ярлык программы размещается в трее возле часов.
В нерабочем состоянии цвет ярлыка в трее тёмно-коричневый, в рабочем состоянии цвет ярлыка голубой.
Вызвать главное окно программы можно двумя кликами левой клавишей мыши по ярлыку в трее или вызвать меню правой клавишей мыши на этом же ярлыке в трее - в меню всего три кнопки - Старт, Показать главное окно и Выход. Выход - это выход из программы совсем, это не кнопка Стоп.
Отключить программу из состояния защиты системы - вызываем главное окно программы любым из способов и жмём Стоп, предлагается перезагрузка, вы тут же вспомнили, что всё необходимое уже сохранили и жмёте Ок. Перезагрузка системы.
Если ярлык Time Freeze в трее скрыт среди других скрытых ярлыков, лучше всего настроить, что бы ярлык отображался в трее - что бы был всегда на виду, что бы НЕ забыть, что защита системы Включена.
Подскажу настройку для Windows 10 - правой клавишей мыши на Панели задач - Параметры панели задач - прокручиваем вниз до раздела Область уведомлений - Выберите значки, отображаемые в панели задач - находите в списке программ нужную и сдвигаете движок на Вкл - ярлык программы теперь будет в трее возле часов всегда на виду.
Во второй вкладке Setting and Help, на главном окне Time Freeze есть возможность задать пароль, но на мой взгляд эта функция большинству без надобности, но она есть.
* * *
Ссылки на программу с двух сайтов Официального и с Comss.ru, а так же на русификатор (этот сайт с русификатором мне попался самым первым, файл русификации там рабочий. Вы можете найти любой другой, если вам не нравится конкретно этот сайт):
Официальный сайт: http://www.toolwiz.com/lead/pr...
Comss.ru: https://www.comss.ru/page.php?...
Русификатор: https://4dvs.ru/83-toolwiz-tim...
Жмёте на синюю кнопку и скачиваете архив, в архиве установочный файл программы и русификатор.

Файл "Language" нужно скопировать и вставить в папку с программой в Program Files, заменив им оригинальный файл и перезагружаем ПК:
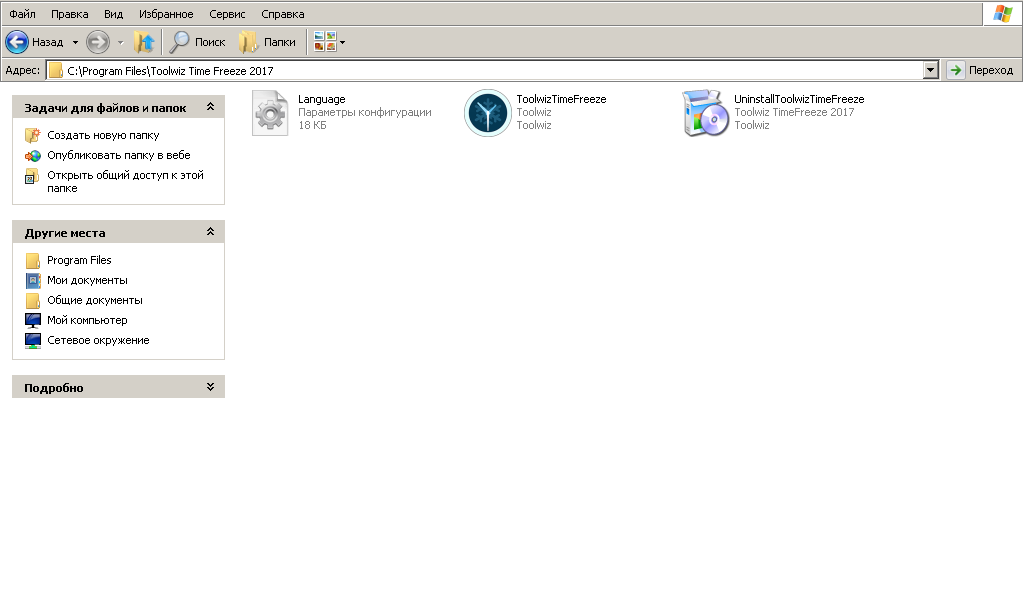
Подобной программой заморозки системы - Wondershare Time Freeze 2, я пользуюсь с 2013 года на Windows XP до сих пор - ни одного глюка за всё время.
Очень удобно, к примеру, когда пишешь видео с монитора - включил Time Freeze - удалил все ярлыки со стола, что бы ими не светить и показываешь в видео-обзоре новую программу. Закончил запись, сохранил файл на диске D, перезагрузил ПК и все ярлыки на месте.
Бесплатную ToolWiz Time Freeze 2017 установил на свой ультрабук с Windows 10 и на стационарный ПК с Windows XP - всё работает так же надёжно, как и платная Wondershare Time Freeze 2 все эти семь лет.
Отличие ToolWiz Time Freeze 2017 от Wondershare Time Freeze 2 в том, что у Time Freeze 2017 нет возможности добавить в систему изменения без перезагрузки, а у Wondershare Time Freeze 2 такая возможность есть, но китайская программа платная и работает не на всех версиях Windows, а Time Freeze 2017 бесплатная и для всех систем.
* * *
Пошаговый процесс установки программы в картинках для начинающих, ибо процесс установки на английском:
Запускаете установочный файл, ничего не меняете и жмёте Ок:
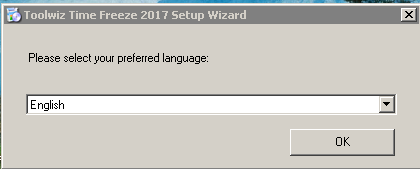
Далее жмёте Next:
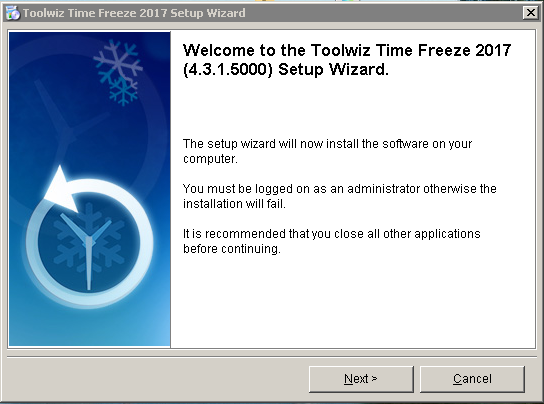
Далее жмёте Accept:
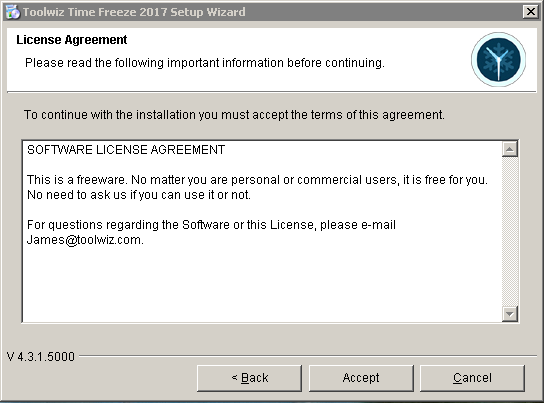
Здесь вы видите куда установлена программа, вам это понадобится для русификации программы и жмёте Next:
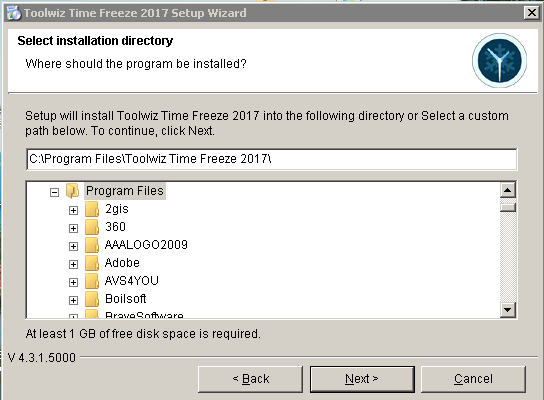
Ничего не меняете, оставляете по умолчанию (5 Gb выделяется по умолчанию для виртуального снимка системы, галочка стоит - не запускать в Безопасном режиме), жмёте Next:
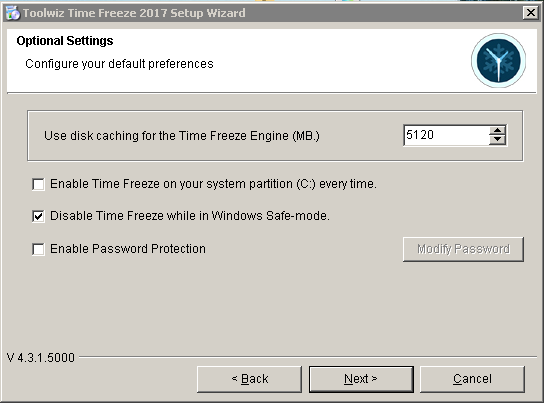
Жмёте Install:
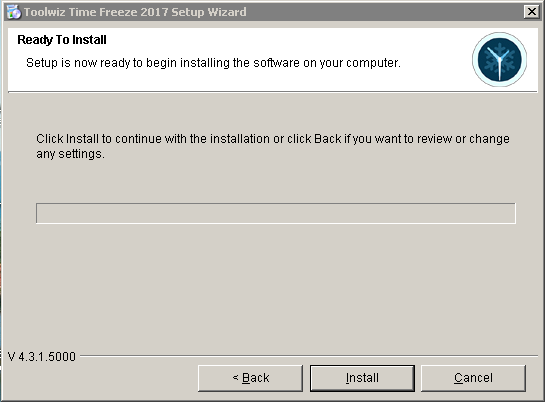
НЕ нажимаете Сomplete, переставляете кнопку с Yes на No - нужно ещё русифицировать программу, как это было показано выше, что бы два раза не перезагружать систему:
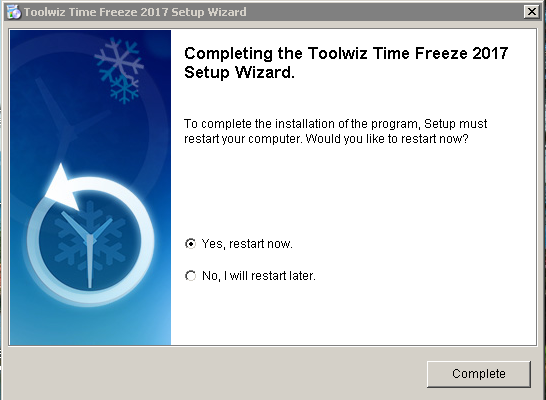

Жмёте Сomplete, русифицируете программу и перезагружаете ПК.
Вот вы и обладатель Неубиваемой Windows, хотя при желании вы её всё равно убьёте - иначе как вы научитесь всему, не убив систему пару тройку раз?
На этом всё, всего хорошего, Юрий Шатохин.
Мои каналы на YouTube: канал Веб Контент (компьютерный канал) и канал Веб Рассказ (литературный канал).
До свидания.
* * *
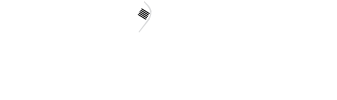











Оценили 16 человек
26 кармы