VLC станет вашим основным медиаплеером. Этот кроссплатформенный инструмент обладает множеством секретных функций, которые вы можете использовать прямо сейчас.

Медиаплеер VLC, также известный как VideoLan Client Media Player, прошел долгий путь от своего скромного зарождения. Теперь приложение может похвастаться такими функциями, как поддержка Chromecast и просмотр видео на 360 градусов. Этот универсальный маленький проигрыватель с открытым исходным кодом может обрабатывать любой медиафайл.
Теперь, если вы используете VLC на компьютере с Windows, вы должны знать, что он делает больше, чем просто воспроизводит медиафайлы. Мы рассмотрим некоторые из лучших функций VLC Media Player, о которых вы, возможно, не знаете.
1. Используйте VLC в качестве загрузчика видео для YouTube
Для YouTube доступно несколько доступных бесплатных загрузчиков видео. Немногие знают об этом, но VLC на самом деле тоже имеет эту встроенную функцию. Это не загрузчик в один клик, но он работает.
Щелкните на Media > Open Network stream.
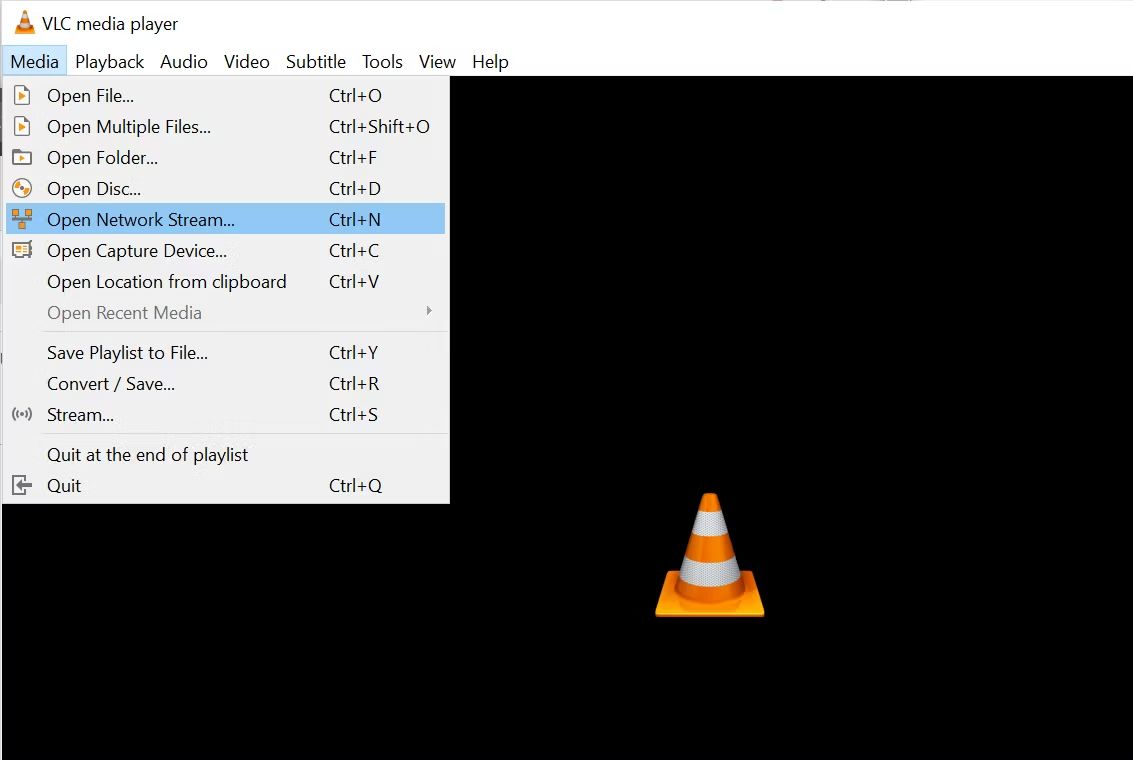
1. Вставьте ссылку на ролик YouTube и нажмите кнопку Play.
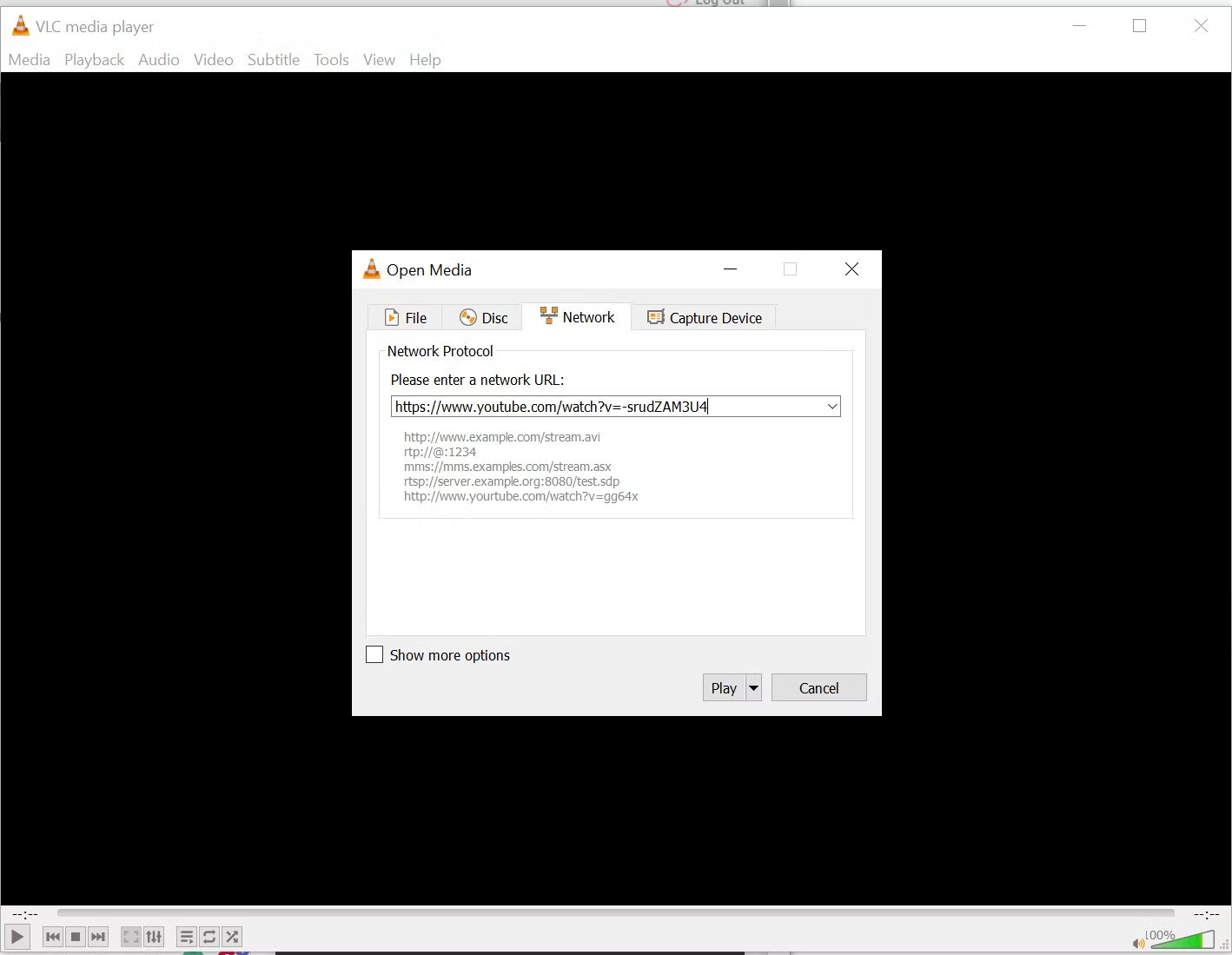
2. VLC Media Player начнет проигрывать видео.
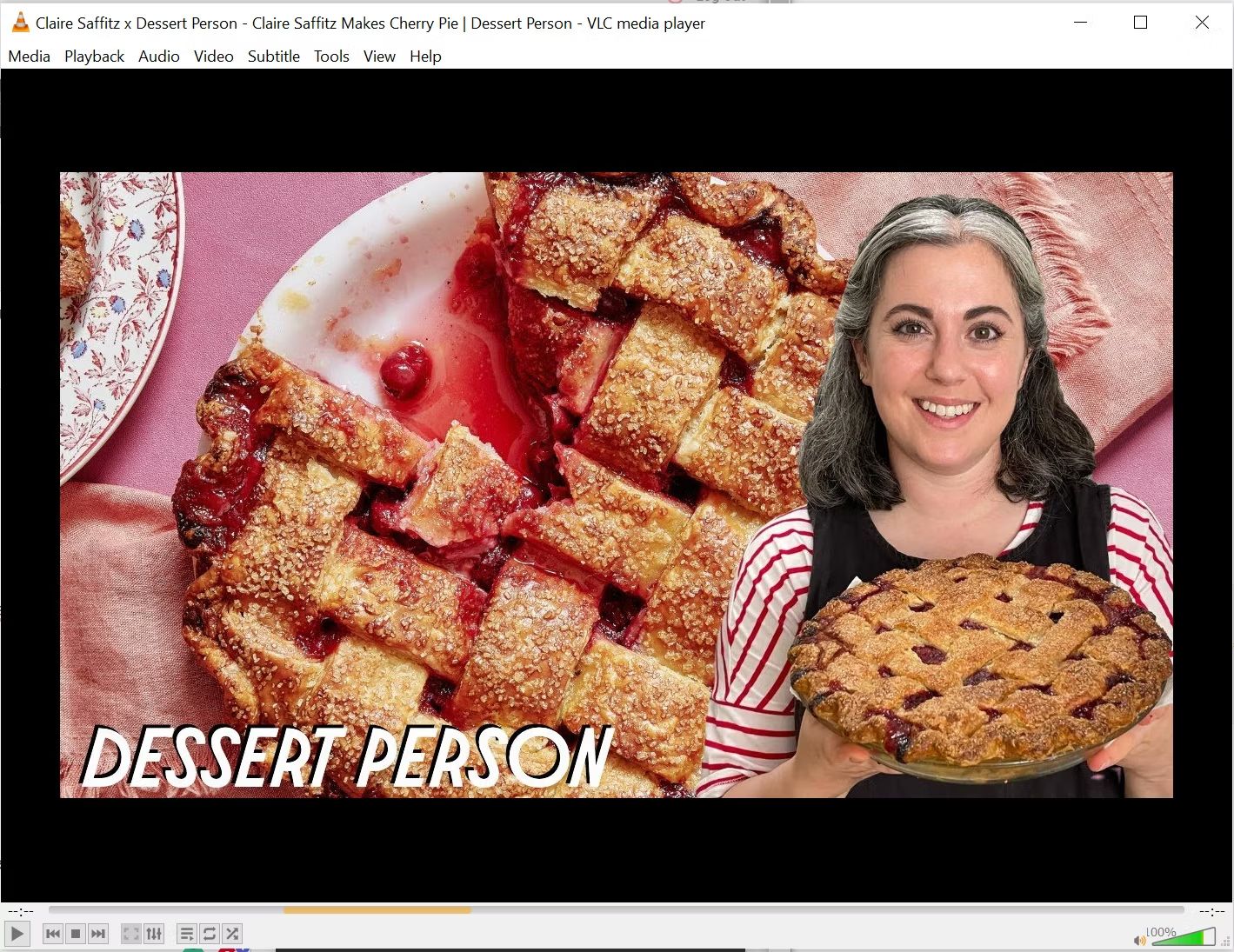
3. Теперь, нажмите Tools > Codec Information.
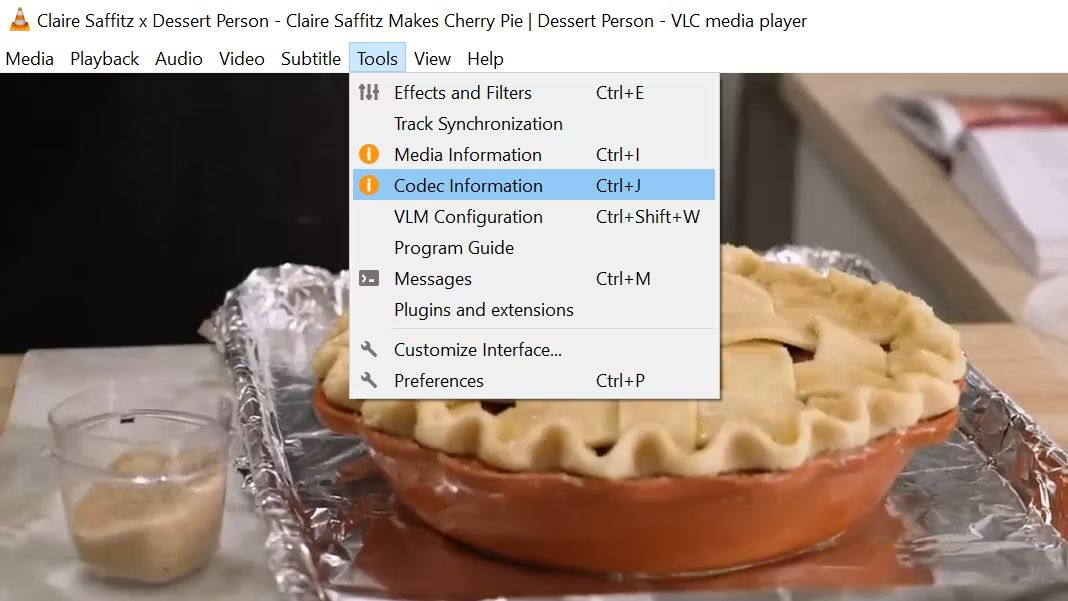
4. В нижней части окна вы увидите поле Location. Скопируйте длинный URL-адрес в поле и вставьте его в адресную строку вашего браузера.
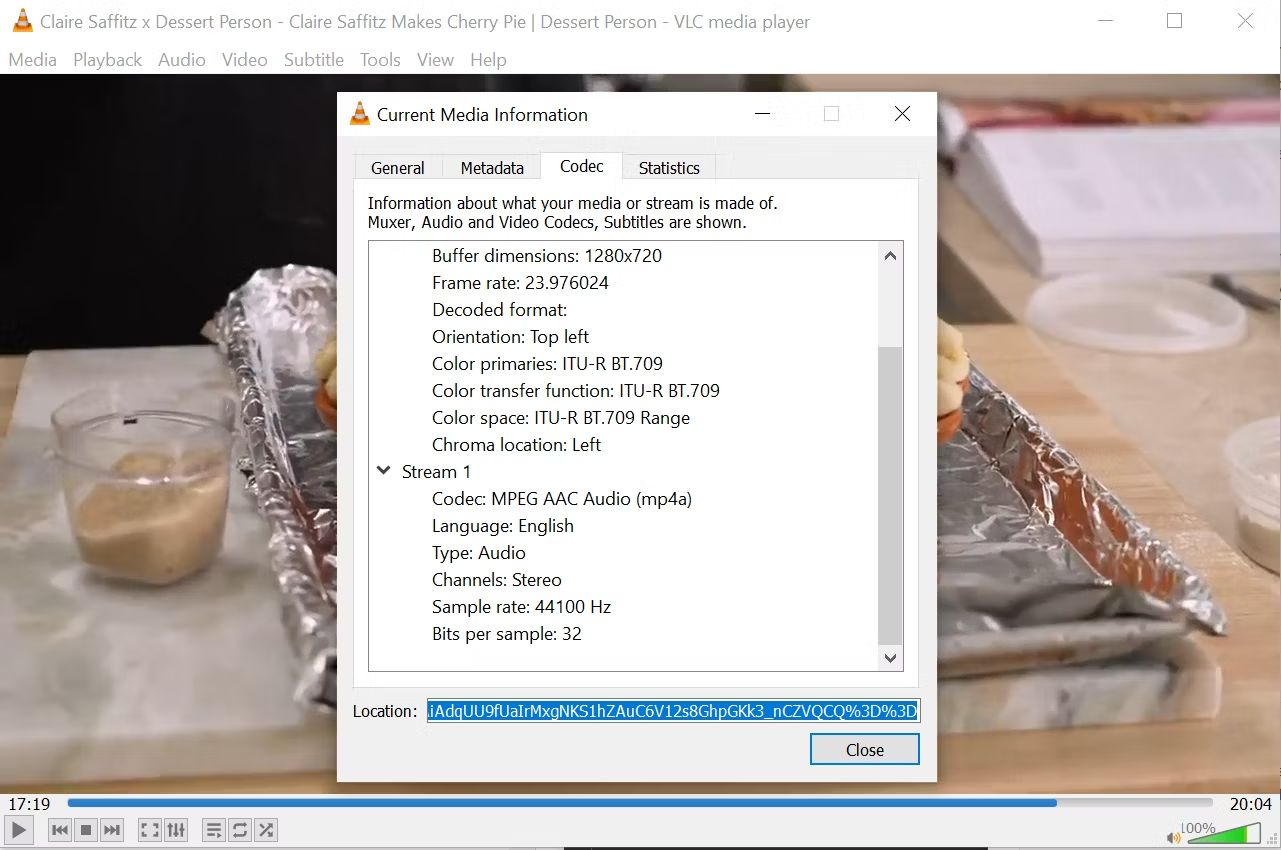
5. Теперь браузер начнет воспроизведение видеофайла. Вы можете загрузить видеофайл на свой рабочий стол, щелкнув правой кнопкой мыши на видео и выбрав Save Video As. Вы также можете выбрать запись видео.
2. Конвертируйте видео в любой формат
Преобразование видео в другой формат - еще одна из наших любимых скрытых функций VLC.
1. На панели инструментов нажмите Media > Convert / Save.
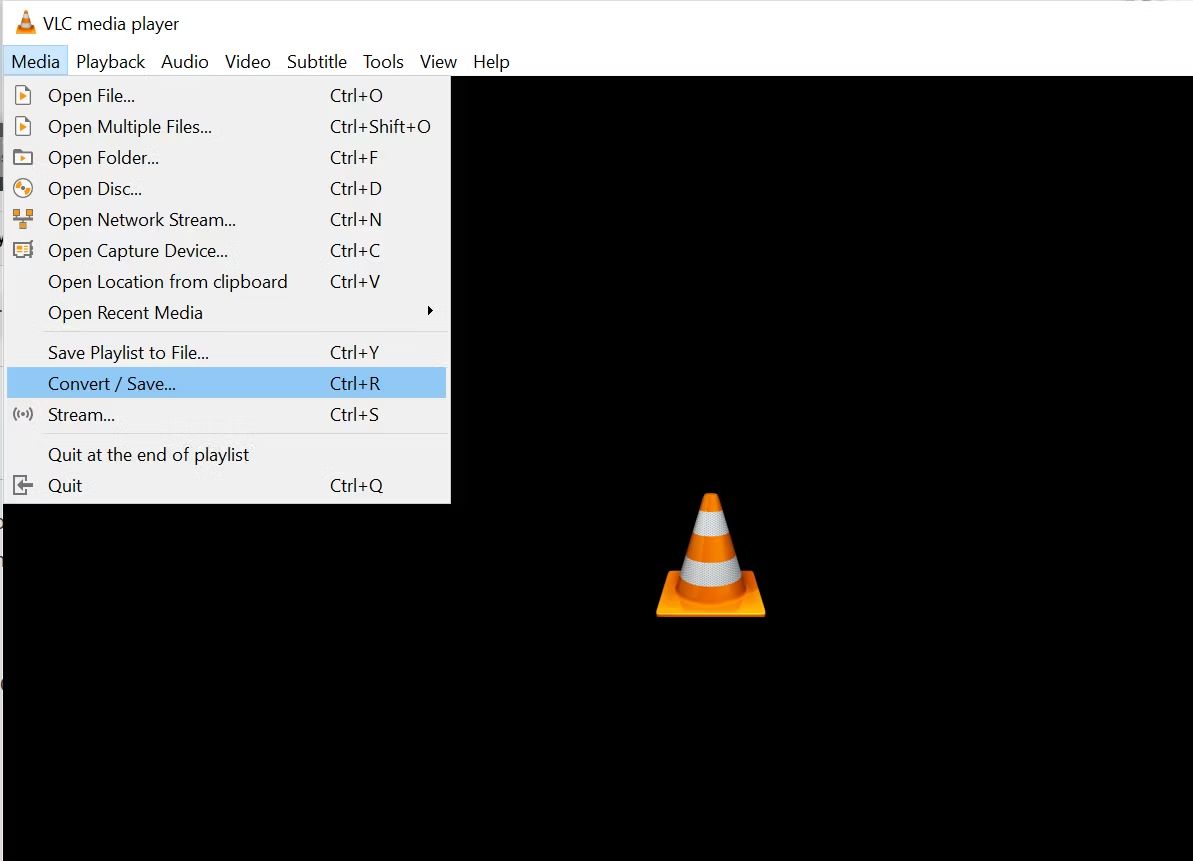
2. В диалоговом окне Open Media нажмите кнопку Add и выберите медиафайл, который вы хотите преобразовать. Затем нажмите на выпадающий список Convert / Save и выберите Convert
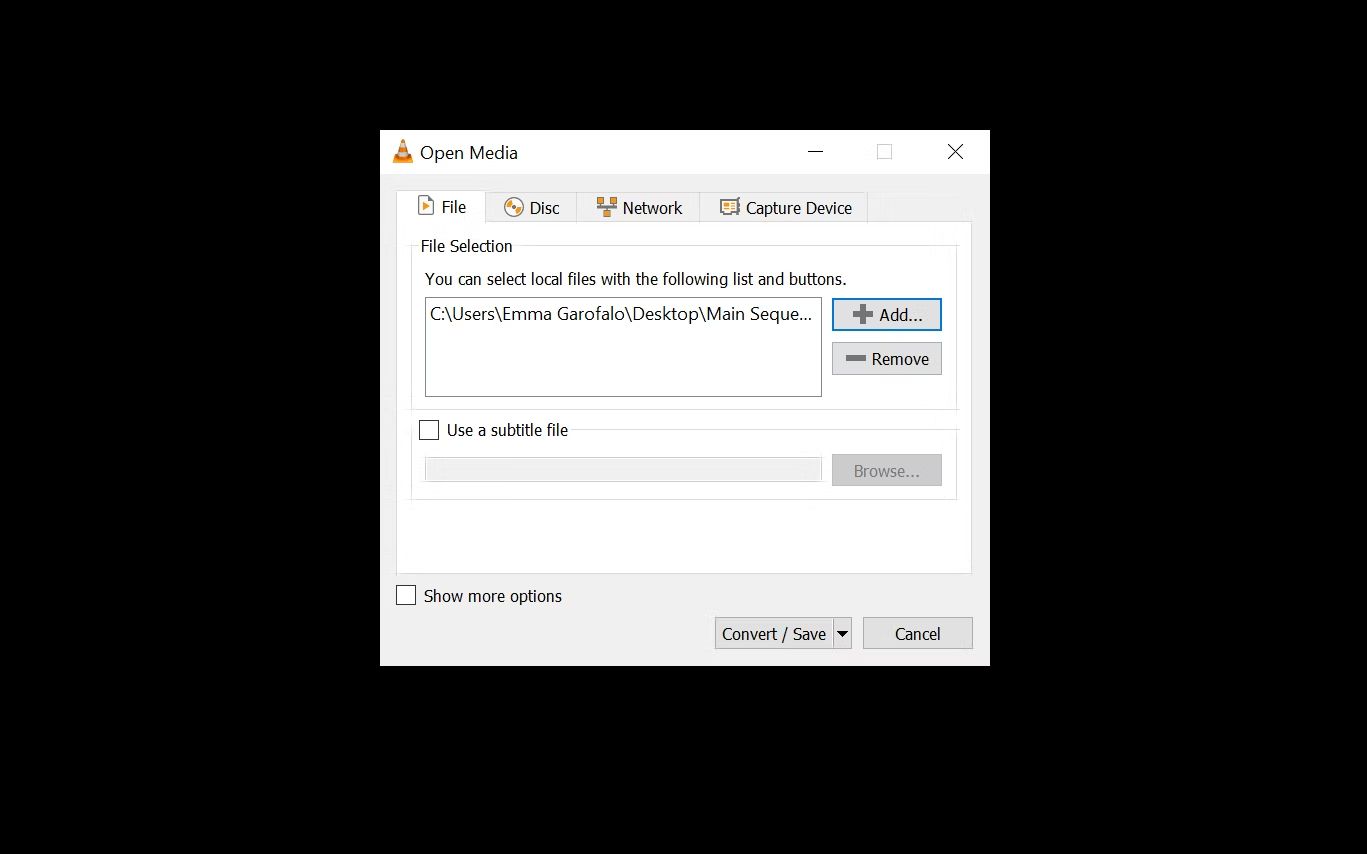
3. Щелкните выпадающее меню Profile и выберите формат файла, в который вы хотите преобразовать свой файл.
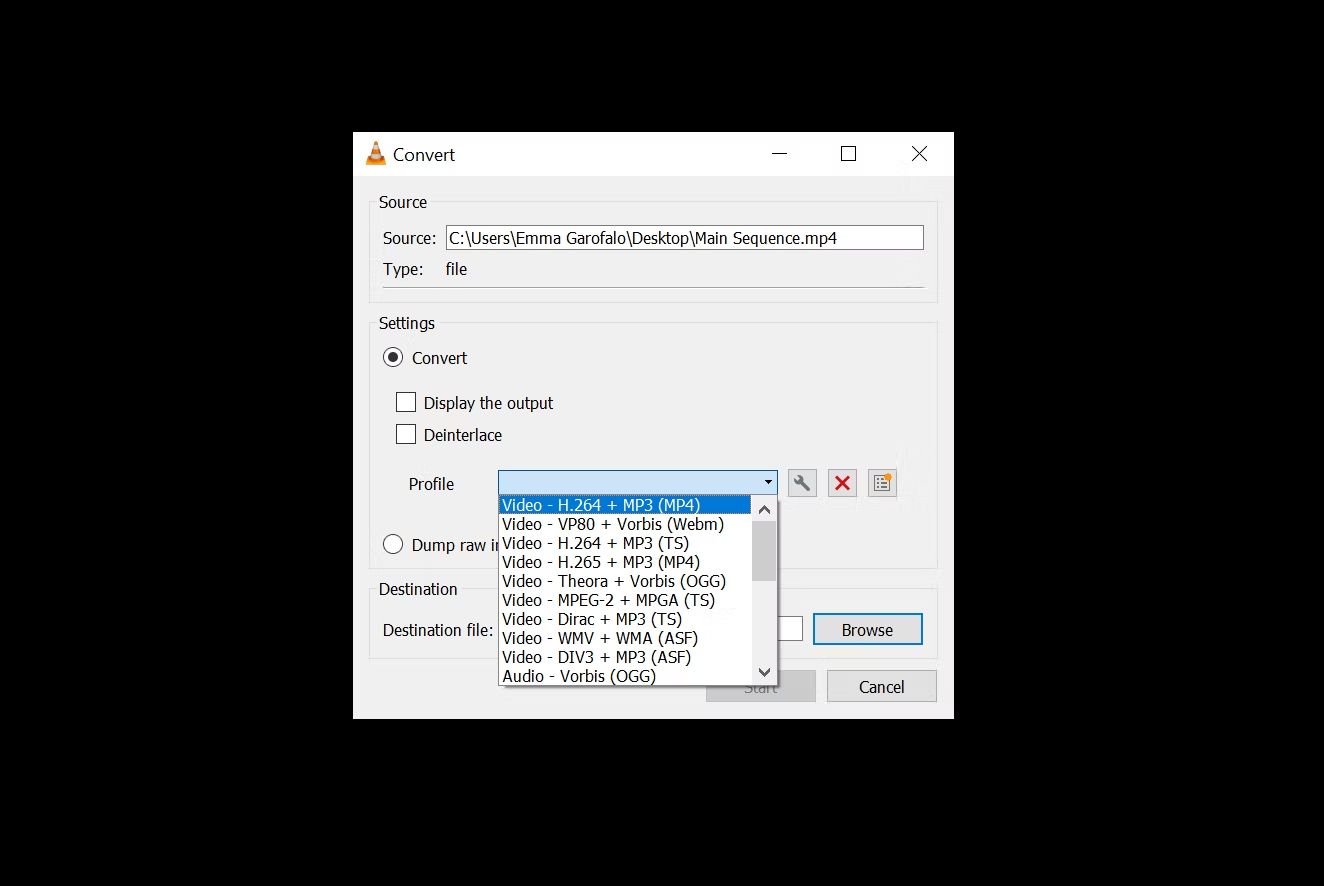
4. Нажмите Browse и выберите местоположение для сохранения преобразованного файла. Затем нажмите кнопку Start.
3. Удалить аудио трек из любого видео
Существует множество онлайн-инструментов, которые помогут вам удалить аудио из видео. Но этот процесс может быть длительным, если вы хотите отредактировать большое видео или имеете дело с низкой скоростью Интернета.
К счастью, вы можете удалить аудио из видео с помощью VLC Media Player (ROOTS писали об этом в статье "Как удалить аудио трек из видео при помощи VLC Media Player"). Имейте в виду, что вы не можете отменить изменения, поэтому лучше всего, если вы сделаете копию видео перед его редактированием.
4. Используйте VLC Media Player в качестве графического эквалайзера для вашей музыки
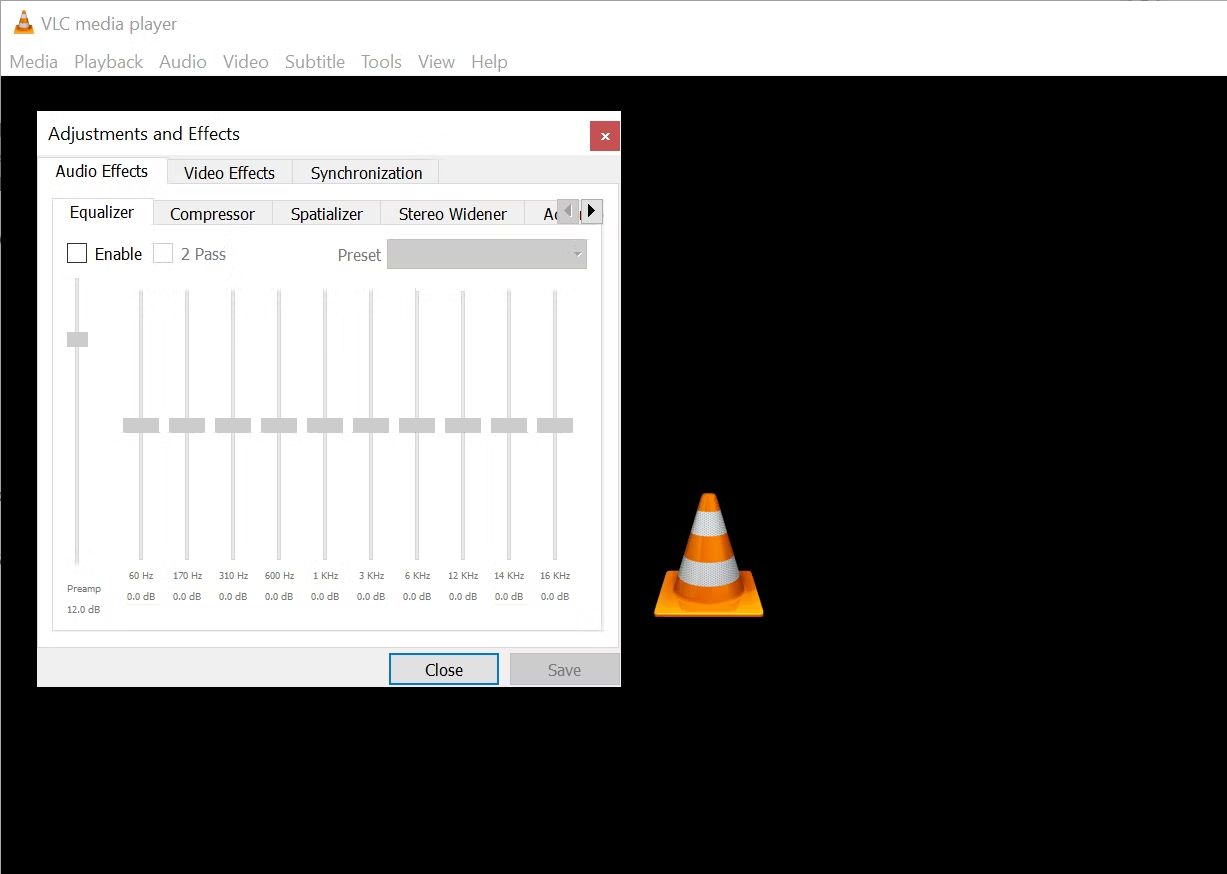
Возможно, вы используете VLC исключительно в качестве видеоплеера, но на самом деле VLC — это кроссплатформенный автономный медиаплеер, обладающий полноценными звуковыми эффектами и поддержкой списков воспроизведения. VLC не только отображает обложку; он также предлагает довольно хороший графический эквалайзер.
Вы можете вызвать его с помощью сочетания клавиш Ctrl + E (или перейдите в меню Tools > Effects and Filters > Audio Effects). Отрегулируйте качество звука вашего медиафайла с помощью доступных пресетов или точно настройте его с помощью вкладок Equalizer, Compressor, и Spatializer.
5. Активируйте нормализацию звука, чтобы защитить уши
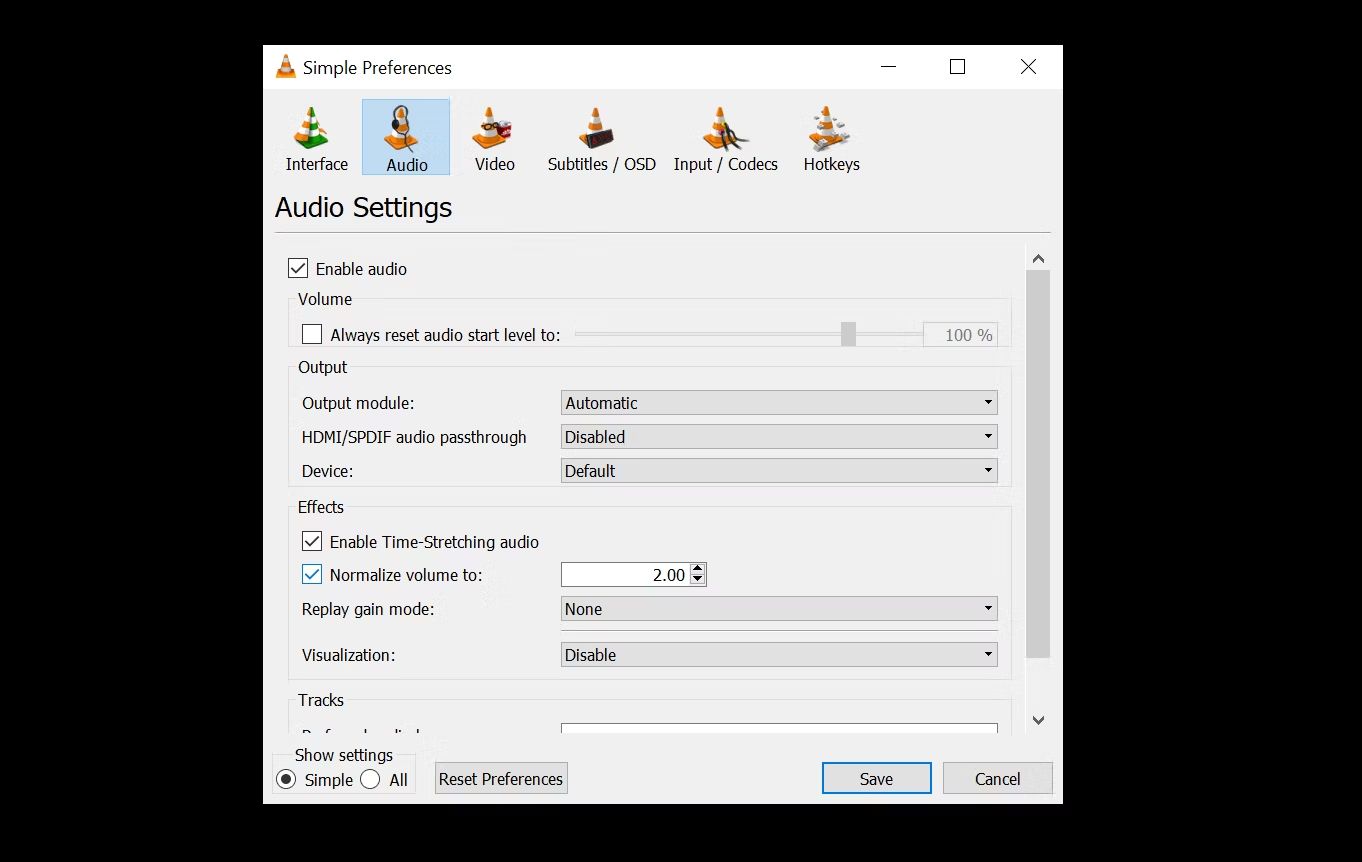
Ваши общие настройки звука находятся в разделе Preferences. Одна из лучших функций VLC называется Audio Normalization. Эта настройка помогает вам регулировать громкость любого носителя на фиксированную величину и улучшать качество звука.
Перейдите в Tools > Preferences > Audio и включите Normalize Volume To. Установленное здесь значение регулирует уровни децибел диалога, музыки, взрывов, выстрелов и любого другого громкого шума в файле. Перезапустите VLC после включения настройки для его блокировки.
6. Воспроизведение интернет-радио и подкастов в VLC
Одной из самых недооцененных функций VLC, безусловно, является его способность находить и воспроизводить интернет-радиостанции. Конечно, есть много сайтов, где можно слушать радио онлайн, но VLC-Media Player может удовлетворить все ваши потребности в аудио: он может транслировать радио и воспроизводить подкасты.
Использование VLC для прослушивания радио
1. Запустите VLC и откройте боковую панель списка воспроизведения с помощью Ctrl + L. Убедитесь, что режим просмотра списка воспроизведения установлен на List (перейдите в View > Playlist View Mode > List).
2. В разделе Интернет вы можете просмотреть два радиосервера — Jamendo и Icecast — и выбрать станцию, нажав на нее. Reggae fusion, anybody?
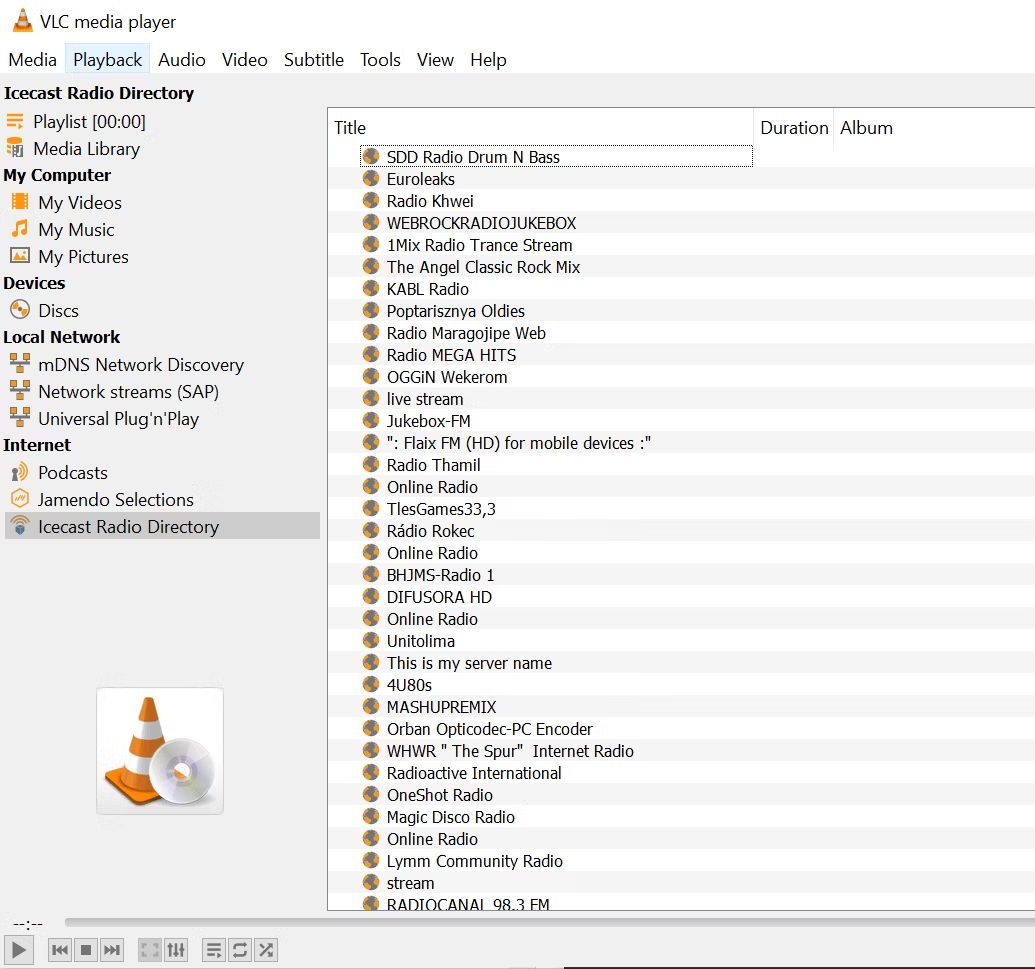
3. Если вашей любимой интернет-радиостанции нет в списке, используйте URL станции для ее трансляции через VLC. Перейдите в раздел Media > Open Network Stream. Введите URL-адрес и нажмите Play для прослушивания.
Использование VLC для прослушивания подкастов
Вы можете управлять своими любимыми подкастами через тот же интерфейс списка воспроизведения. Для воспроизведения подкастов в VLC:
1. Перейдите в Playlist и в разделе Интернет выберите Podcasts.
2. Как только ваш курсор наведется на раздел Podcasts, нажмите на знак plus.
3. Скопируйте и вставьте URL-адрес RSS-канала подкаста, который вы хотите прослушать, и нажмите ОК. Подкаст будет добавлен на боковую панель, и вы сможете выбрать любой эпизод, который вам нравится.
7. Потоковая передача видео в Chromecast (на телевизлор или на внешний монитор)
Если вы планируете вечер кино с друзьями, наличие большого экрана просто необходимо. Теперь есть несколько способов, которые вы можете использовать для потоковой передачи видео с вашего компьютера на телевизор. Но если вы хотите сделать это по беспроводной сети, вы можете подключить VLC Media Player к вашему Chromecast, поскольку VLC Media Player поддерживает потоковое устройство Google.
8. Зацикливание раздела видео- или аудиофайла
Большинство медиаплееров могут воспроизводить зацикленное видео или саундтрек целиком. С помощью VLC Media Player, вы также можете зацикливать определенный раздел медиафайла.
1. Откройте видео- или аудиофайл с помощью VLC. Перейдите в раздел View > Advanced Controls.
2. Теперь над обычными элементами управления воспроизведением и остановкой отобразится еще несколько кнопок.
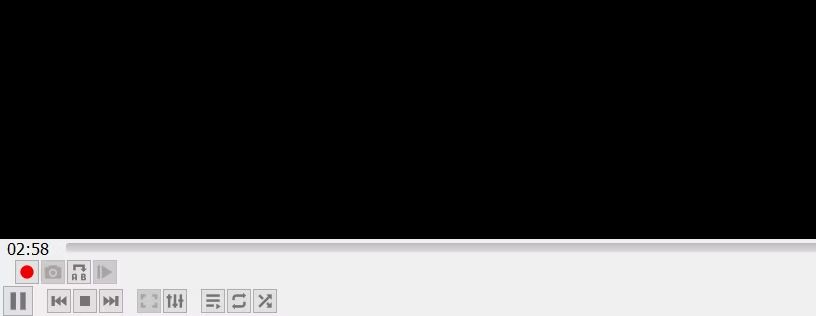
3. Чтобы начать цикл с определенной части видео, переместите головку воспроизведения в ту часть носителя, где должен начинаться цикл (Point A).
4. Нажмите кнопку цикла один раз. Метка “A” на кнопке станет красной. Чтобы завершить цикл, доведите видео до конечной точки и снова нажмите на ту же кнопку. Вы увидите, что обе точки кнопки A и B окрашены в красный цвет.
5. Теперь воспроизведите видео, и раздел зациклится. Нажмите кнопку цикла еще раз, если вы хотите отключить его.
9. Добавляйте функции VLC Media Player с помощью надстроек и расширений
Набора функций VLC по умолчанию достаточно для повседневного использования. Но если вам нужна расширенная функциональность, существует целый каталог дополнений, которые вы можете установить вместе с программой. Помните, что за VLC стоит огромное сообщество разработчиков с открытым исходным кодом. Они создали расширения, скины, анализаторы списков воспроизведения и другие инструменты для пользователей по всему миру.
Эти расширения представляют собой более "секретные" функции, которые могут быть добавлены в проигрыватель, такие как инструменты, которые помогут вам искать субтитры.
1. Посетите страницу дополнений VLC add-ons page и просмотрите то, что доступно.
2. Нажмите кнопку Download на каждой странице дополнения и загрузите ZIP-файл. Извлеките файл. (Дополнения VLC используют расширение LUA.)
3. Поместите файлы LUA в этот каталог Windows:
В папку -
C:\Users\[NAME]\AppData\Roaming\vlc\lua\extensions.
Вместо [NAME] - подставьте ваш логин (имя входа) в Windows
4. Перезапустите VLC. Вы можете получить доступ ко всем установленным вами расширениям из меню "Просмотр".
Если вы не знаете, с чего начать, вот вам список некоторых из лучших расширений VLC включают:
- VLCSub
VLC полон интересных функций и приятных сюрпризов, которые можно попробовать
Нет никаких сомнений в том, что VLC Media Player - один из лучших инструментов на рынке. Он может обрабатывать практически любые видеофайлы, которые вы только можете себе представить, и в нем полно отличных функций для загрузки.
Настройка вашего VLC-интерфейса еще никогда не была такой простой и захватывающей. Независимо от того, что вам нужно сделать на VLC Player, везде, где есть желание, вы обязательно найдете способ.
Теперь, если вы хотите отредактировать видео, а VLC не может выполнить эту работу, вы можете попробовать бесплатное программное обеспечение для редактирования для Windows.
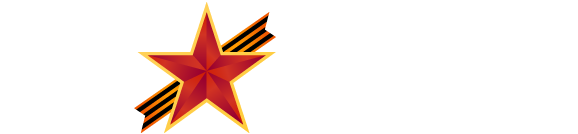








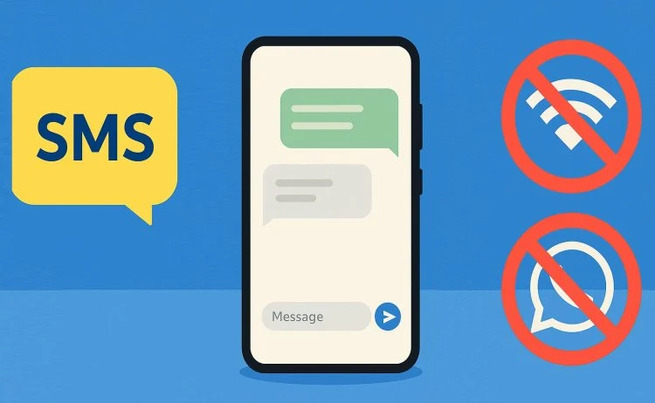




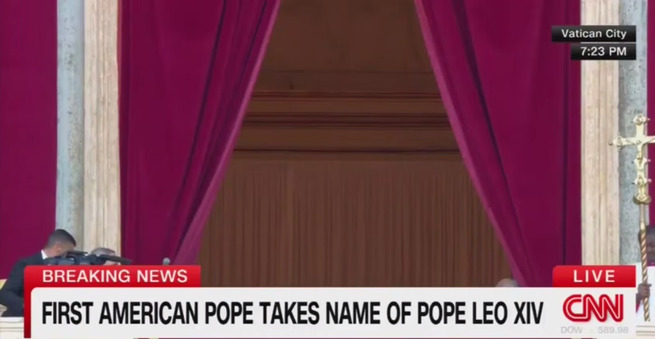


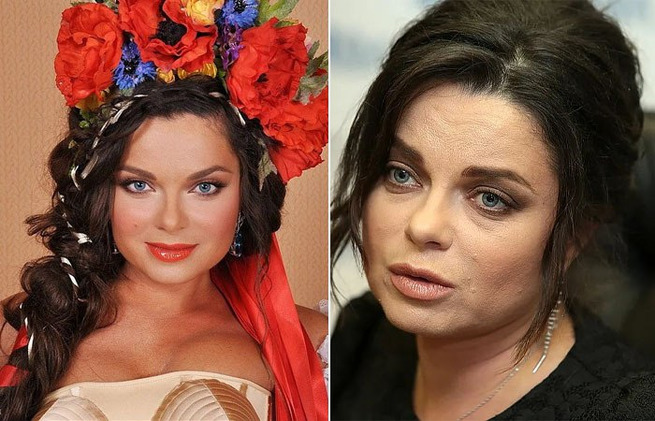
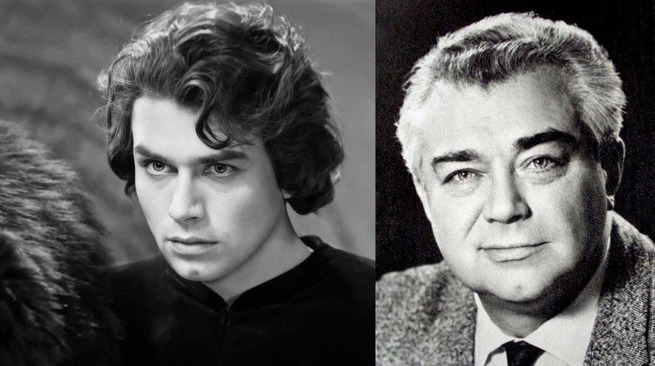











Оценил 21 человек
25 кармы