Кто-то пошутил, что компьютер создан для решения проблем, которых до его создания не существовало.
Отчасти, это так и есть. Жизнь идёт путём тотальной информатизации, хотим мы того или нет.
Сделать работу на компьютере удобнее и быстрее, - задача, которая по силам всем, кто этого хочет. Эта статья о том, в каких направлениях нужно двигаться, чтобы прийти к желаемому.
Направления организации работы на компьютере
Ниже кратко перечислены способы организации работы на компьютере, которыми сам пользуюсь на постоянной основе уже много лет.
1. Горячие клавиши (сочетания клавиш). Ключевое направление.
2. Правильные многокнопочные мыши. Примеры их использования.
3. Организация работы в браузере. Поиск информации в интернет.
4. Полезные программы, хорошо делающие своё дело.
Без всего вышеперечисленного я как без рук. Садясь за чужой компьютер, чувствую себя человеком, попавшим на необитаемый остров: многих привычных инструментов под рукой нет. Для меня это примерно, как добывать огонь трением: и долго, и мучительно.
Как люди в таких условиях работают - ума не приложу :)
Впрочем, многие просто не знают, что можно иначе. Не задумываются. Считая, что все так и работают. А некоторым это не нужно. Не вопрос. Пишу для тех, кто хочет знать. Делюсь многолетним личным практическим опытом.
Горячие клавиши
К моему удивлению, даже среди хороших айтишников довольно редко встречаются те, кто широко использует в своей работе такое мощное средство организации работы на компьютере как сочетания клавиш (так называемые горячие клавиши).
Много лет назад, вскоре после покупки компьютера, открыв для себя чудо под названием "горячие клавиши", со временем всё больше осваивал открывшиеся возможности и уже давно использую сочетания клавиш по максимуму.
Ну, не по максимуму, конечно, ибо нечасто используемых сочетаний клавиш, да ещё в десятках различных программ, - многие сотни, если не тысячи. Но порядка сотни сочетаний с тех пор имеются в моём арсенале. Плюс различные полезные приёмы и продуманный набор программ.
Иногда приходится делать нечто, что до этих пор делать не приходилось (или приходится делать редко). И, если мне предстоит выполнять многократно повторяющиеся действия, то сочетания клавиш, если они в программе поддерживаются, - это первое, с чего я начинаю освоение новой или хорошо забытой старой программы.
Более того, благодаря тому, что программ, функционально делающих одно и то же, как правило, несколько, то я и выбираю для себя те, которые наиболее богаты сочетаниями клавиш. Это в том числе и подсказка пользователю: чем больше в программе этих возможностей, тем она продуманнее, а, следовательно, удобнее не только в плане использования клавиатуры.
Что даёт использование клавиатуры вместо мыши? Удобство и скорость. Скорость и удобство. Потому что перенесение руки на мышь, прицеливание и щелчок требуют времени и большей точности (сосредоточенности), в результате чего работа производится медленнее, а утомление (не обязательно физическое) от неё больше.
Если у вас небольшой объём работ и/или у вас никогда не бывает авралов, вам всё это знать не обязательно. Мышки за глаза хватит. Я и сам часто работаю мышкой. Но, во-первых, если нужно сделать большой объём работы или включить скорость, обычно перехожу на клавиатуру, а во-вторых, мышка у меня не простая, а золотая :)
Ускорить свои действия классической мышью в разы невозможно, а с помощью сочетаний клавиш - вполне реально. В текстовых редакторах и Excel, например, я вообще не люблю отвлекаться на мышь и делаю это лишь эпизодически. Иногда это даже и не быстрее, но единообразнее, а потому проще.
И какой бы малой ни казалась разница, на большом объёме работы набегает немалая экономия. И глаза меньше устают из-за меньшей концентрации внимания. Да и в случае необходимости, при имеющемся навыке, на клавиатуре можно развить скорость, при использовании мыши недостижимую в принципе.
Кроме того, в моей практике были случаи, когда отказывала/глючила мышь. Знание возможностей клавиатуры позволяло спокойно доделать работу и без мыши.
Два лирических отступления
Из-за своих не слишком подвижных пальцев я даже ручкой (кто ещё помнит такой инструмент) писал не самым выдающимся темпом. Но так случилось, что будучи абитуриентом, узнал о существовании стенографии. Это было открытие! Это было интересно! "Проболел" ею несколько вечеров с самоучителем в руках и забыл.
Но вспомнить пришлось уже на первом курсе, на лекции по математике, когда понял, что записывать всё диктуемое с недетской скоростью катастрофически не успеваю. А писать приходилось, порой, по 6-8 листов за лекцию.
Первым словом, ставшим стенограммой, было самое распространённое слово на лекциях тех дней - "матрица". Написанное русскими буквами, слово "матр" требует примерно десять движений. На стенографии же сокращение "матр" состоит всего из двух знаков (два движения).
Слава стенографии, несколькими месяцами спустя я уже не только писал лекции свободно, но ещё и успевал обдумывать записываемое.
Положительные эффекты: лекции писались без напряжения, хорошо усваивались и никогда не терялись - их просто никто не просил переписать, поскольку довольно быстро все узнали, что их нельзя прочесть :)
Не в качестве "похвалиться", а для наглядного примера практической пользы от знания и уверенного пользования сочетаниями клавиш, скажу, что в моей жизни в коллективах двух различных компаний во время авральных случаев, когда приходилось включать всю мощь возможностей клавиатуры, разные люди, будучи под впечатлением от увиденного (а сначала - услышанного) произносили одни и те же слова: "Ну, ты монстр!".
А мне всего лишь потребовалось сделать некоторый объём работы максимально быстро. В те моменты мне было, конечно, не до комплиментов, зато теперь вспомнить есть что :)
Правды ради, нужно сказать, что к своему стыду (вру, уже давно не стыжусь :) ), я не владею слепым десятипальцевым методом набора текста и набираю его исключительно двумя пальцами - по одному от каждой руки. Не так, чтобы медленно, но тем не менее.
Ещё на стадии первых лет работы на компьютере, а было мне тогда уже за тридцать, я взялся учиться по методике Шахиджаняна, но, оказалось, что у меня весьма негибкие суставы и работа требовала значительного напряжения, вызывая быстрое утомление. Через пару месяцев понял - не моё. Но, поскольку последующая работа айтишника именно с набором текста не связана, то мой недостаток на ней никогда не сказывался.
Кстати, в отличие от набора текста, специальными клавишами и сочетаниями клавиш я, как правило, пользуюсь, вслепую. Это существенно проще, чем набирать вслепую текст. И суставы не напрягает.
Всё это я пишу к тому, что какой бы ущербной не казалась вам ваша работа на компьютере в настоящее время, каждый из вас может стать по меньшей мере мастером работы на клавиатуре. Потому что если даже человек с такими корявыми руками, как я, стал "монстром", то у вас тем более всё получится.
Главное, не где вы находитесь, а куда идёте.
Ещё несколько слов
Сочетания клавиатуры в чём-то сродни стенографии при письме. Хотя это не "скоропись", это "скородействие". Потому что касается не письма, а команд, действий. Но и действий по форматированию, исправлению и перемещению по тексту при подготовке тестов приходится делать немало, потому использование сочетаний клавиш - это большой плюс в скорости и удобстве в том числе и при работе с текстом.
Сочетания клавиш востребованы прежде всего на работе. Если Вы, конечно работаете за компьютером. Но и при работе в редакторе Word и Excel они очень и очень полезны. Возможности Excel вообще безграничны, в том числе в использовании клавиатуры. Было время, работал с ним очень много. Знаю, о чём говорю. Если в своей работе вы часто используете Excel, рекомендую углубится в изучение и его сочетаний клавиш. Не пожалеете. Только не пугайтесь списка возможностей, который увидите.
Многие сочетания универсальны, т.е. одинаковы для различных программ. Их-то и нужно изучать в первую очередь - от них отдача будет быстрее.
У Вас наверняка есть наиболее часто используемая программа. Лучше всего начать с неё. Найдите в Help или интернет все сочетания клавиш этой программы и внимательно изучите их, отмечая те действия, которые Вы делаете многократно. С них и освоение пойдёт быстрее.
Совет: возвращайтесь к списку сочетаний клавиш раз в неделю-месяц и выбирайте дополнительно, что ещё Вам нужно взять в свой арсенал. Так постепенно и освоите.
Не сразу получится быстро, но это как раз тот случай, когда "лучше день потерять, потом за пять минут долететь". Сочетания клавиш нужно просто начать использовать. Как и в любом деле, скорость придёт сама. Вместе с опытом и необходимостью.
Из чего состоит сочетание клавиш
Сочетания клавиш (другие названия - горячие клавиши, комбинации клавиш) - это команда программе или операционной системе сделать что-то, что Вы обычно делаете, щёлкая мышью по кнопкам, ярлыкам, полям, тексту или выбирая строку в меню.
Сочетание обычно состоит из нажатия некоторой одной клавиши "в обрамлении" командной (управляющей) клавиши или нескольких управляющих клавиш, нажатых одновременно.
"Обрамлением" я называю такую конструкцию, когда нажимается и удерживается управляющая клавиша, после чего нажимается и отпускается значащая клавиша и только после этого отпускается управляющая клавиша.
Значащая клавиша как бы находится в обрамлении скобок, где вместо открывающей скобки - нажатие, а вместо закрывающей - отпускание управляющих клавиш.
Надо сказать, что F-клавиши (F1 - F12) не являются управляющими. Они функциональные. Каждая из них уже есть некоторая функция (назначенная на них команда). Управляющими же называются клавиши, которые, условно говоря, не имеют своей функции, а только дают возможность вызвать функцию с помощью другой, значащей, клавиши. При этом значение значащей клавиши меняется в зависимости от использованных управляющих клавиш.
Примечание: одни и те же F-клавиши в различных программах могут выполнять различные функции, хотя, нередко, они совпадают; бывает и так, что некоторые из этих клавиш не задействованы (функции на них не назначены).
Какую функцию можно вызвать сочетанием клавиш? Ту, которую назначил производитель программы или вы сами, если программа позволяет назначать их самостоятельно. Если возможность назначать свои сочетания клавиш есть, то находится она в настройках каждой программы отдельно.
Сейчас управляющих клавиш четыре: Ctrl, Shift, Alt, Win:
Эти клавиши могут нажиматься (и удерживаться) как по отдельности (чаще всего), так и разными парами (Ctrl+Shift, например, или Ctrl+Alt), и даже тройками (например, Ctrl+Alt+Shift). При этом, разумеется, если есть различие в управляющих клавишах, то и команды будут разными.
Примечание: последовательность нажатия управляющих клавиш роли не играет - они просто должны быть все нажаты до того, как будет нажата значащая клавиша.
Клавиша Alt при этом может использоваться и в режиме "нажать-отпустить". Это команда активации (вызова) меню программы (текстовая строка вверху). Например, во многих современных браузерах (программ просмотра интернет-страниц) строка меню для экономии места экрана скрыта. Её можно увидеть/скрыть, нажав F10 или Alt.
Значащими клавишами для управляющих являются все остальные клавиши: буквы, цифры, F-клавиши и специальные клавиши типа Enter, Insert, Delete, Home и т.п. На письме значащие клавиши, как правило, записываются английскими буквами. Хотя в последние годы уже вовсю используются и русские (например, в русскоязычных программах MS Office).
Записываются сочетания клавиш с помощью перечисления управляющих клавиш и значащей клавиши, объединённых в единую команду знаком +. Например: Ctrl+A, Ctrl+Shift+S и т.д.
Пример: команда Ctrl+Shift+S означает, что нужно нажать управляющие клавиши Ctrl и Shift, и, удерживая их, нажать и отпустить клавишу S. После чего отпустить управляющие клавиши.
Подробнее об управляющих клавишах
Новички обычно побаиваются нажимать на клавиши, назначение которых им не известно. И это правильно: не делай то, чего не знаешь, и не получишь то, чего не хочешь.
Для того же, чтобы не бояться нажимать на клавиши, нужно просто знать, для чего они предназначены.
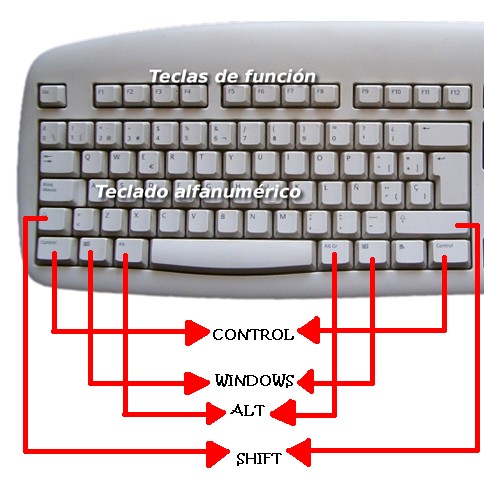
Ctrl - от английского Control (управление). Основная управляющая клавиша. Служит для управления программами с помощью команд, даваемых клавишами, "обрамлением" которых она выступает. Клавиш две - слева и справа от пробела (не рядом с пробелом).
Shift - в переводе с английского - сдвиг. Название унаследовано от печатных машинок, где переход на верхний регистр (заглавные буквы) происходил с помощью сдвига печатающей каретки.
Alt - от английского Alternate - сменять, чередовать (значение следующих за ней клавиш). Прежде всего служит для активации строки меню программы (как и клавиша F10). А также, наряду с клавишей Ctrl, может служить дополнительной управляющей клавишей в команде. Клавиш две - слева и справа от пробела (рядом с пробелом).
Левый и правый Alt различаются. Как правило, рабочий Alt - левый. Поэтому, если Alt - левый, слово "левый" обычно не пишут, а вот если используется правый (и работает только он), то прямо написано, правый Alt. Зная это, если у вас не сработал левый Alt, попробуйте правый. И наоборот.
Win - от слова Windows. Эта клавиша выглядит как флажок Windows, расположенный между клавишами Ctrl и Alt. Сочетаний с её использованием меньше и они были задуманы для управления самой операционной системой Windows, (окнами в ней). Однако, многие программы позволяют назначать свои сочетания клавиш на различные действия, поэтому клавиша Win может быть задействована гораздо шире. Клавиш, как правило, две - слева и справа от клавиш Alt. Но справа её может и не быть.
Клавиша Shift, помимо смены регистра, служит, как и клавиша Ctrl, в качестве управляющей клавиши. При этом она нередко выступает в качестве расширения клавиши Ctrl. Под расширением в данном случае понимаю логически связанную функцию.
Например, в некоторых программах сочетание клавиш Ctrl+S сохраняет документ, а сочетание Ctrl+Shift+S выдаёт меню "Сохранить как", в котором можно выбрать формат сохраняемого файла.
Или, например, если сочетание клавиш Ctrl+Tab позволяет переключаться на следующую вкладку (почти где угодно, например, в браузере), то сочетание Ctrl+Shift+Tab - позволяет переключаться на предыдущую вкладку.
Такая логическая связка клавиш Shift и Ctrl позволяет легче запоминать сочетания клавиш с использованием клавиши Shift.
Позже будут даны наиболее часто используемые сочетания клавиш, которые, разумеется, даже близко не исчерпывают всех возможностей. Это просто то, чем обычно пользуюсь сам и рекомендую освоить в первую очередь.
Несколько слов о клавише "Меню"
На клавиатуре (под правой клавишей Shift) обычно есть и такая клавиша:
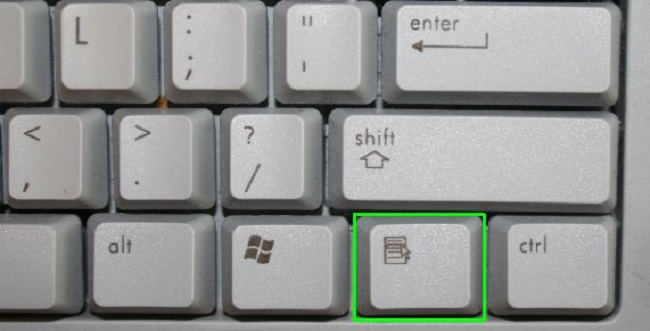
Это клавиша вызова контекстного меню.
Контекстное меню - это меню, которое бывает разным в зависимости от ситуации (контекста). Например, если вы открыли окно браузера и нажмёте на кнопку меню, сверху откроется меню окна.
Если же будет выделен текст (если вы его выделите) или ссылка, то меню будет каждый раз иное. Таким образом, контекстное меню подсказывает, что с этим "фантиком" можно сделать.
В общем случае, где находится фокус (выделение) или курсор (не мышиный), меню того элемента и будет показано.
Убирается контекстное меню нажатием на клавишу Esc. Назначение этой клавиши (полное название Escape - выйти, вырваться, избавиться) - избавиться от того, что начато, но не закончено. В данном случае меню вызвано, но команда не выбрана.
Клавишу Esc нужно жать всегда, когда хотите от чего-то избавиться. Это одна из самых безопасных клавиш в смысле последствий её нажатия. Но не в случае, когда вы хотите сохранить то, что видите, потому что в некоторых программах она означает выход в предыдущий интерфейс, с потерей (избавлением) от того, что вы делали в этом интерфейсе (окне).
К слову, в любом меню, не только в контекстном, вы увидите, что некоторые буквы подчёркнуты. Обычно, это первые буквы слов, но совсем не обязательно.
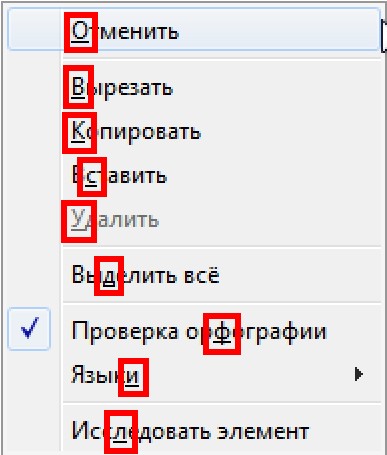
Это горячие клавиши. Когда открыто текстовое меню (любое) и в нём есть подчёркнутые буквы, это означает, что активирован командный режим, в котором вызвать нужную команду (выбрать действие) можно не только щелчком мыши на этой строке меню, но и нажав на клавишу, на которой написана подчёркнутая в меню буква.
Если в показанном выше меню нажать на клавишу к, выделенный текст будет скопирован, если клавиша в, - вырезан, на клавишу с - вставлен. В данном случае клавиши нужно нажимать с русскими символами (и в русской раскладке клавиатуры).
Если подчёркнутая буква заглавная, на Shift нажимать не нужно. Здесь никакие дополнительные клавиши, кроме значащих, не используются.
Кстати, точно такое же меню открывается при нажатии на правую кнопку мыши (и курсоре мыши, находящемся над нужным элементом). Для этого она и предназначена. В этом случае "контекстность" становится максимальной, потому что выделить (установить так называемый фокус) некоторые элементы в окне/программе бывает невозможно, а мышкой это сделать можно всегда и точно в нужном месте.
Примечание: Если текст в меню серый (в примере - команда Удалить), то выполнить эту команду в данной ситуации невозможно (в данном случае нечего удалять, потому что не был выделен текст для удаления).
"Встроенные" горячие клавиши
На клавиатуре есть уже готовые горячие клавиши, каждая - под свою команду. Их тоже можно и нужно использовать по максимуму. На полноразмерной клавиатуре они занимают место между алфавитно-цифровым блоком (слева) и блоком цифровой клавиатуры (справа). На ноутбуках - где как, но тоже правее алфавитно-цифрового блока.
Это клавиши управления курсором, а также Print Screen, Scroll Lock и Pause/Break.

Print Screen - печатать экран. Служит для снятия скриншота (снимка) всего экрана компьютера. Экран копируется в буфер обмена, после чего может быть вставлен сочетанием клавиш Ctrl+V в любую программу, которая поддерживает вставку рисунков (например, текстовый редактор Блокнот вставку рисунков не поддерживает, а Word поддерживает).
Alt+Print Screen - копирует в буфер обмена только активное окно программы (в том числе, как правило, и всплывающее). Очень полезное, но не так, чтобы всем известное, сочетание.
Scroll Lock - блокировка прокрутки. Используется редко. Служит для переключения режима использования клавиш управления курсором. При нажатой клавише Scroll Lock клавиши управления курсором управляют перемещением экрана, а не курсора. Например, в Excel.
Pause/Break - приостанавить/прервать. Для современного пользователя, не связанного с системными вещами, можно считать, что это свободная клавиша. Может применяться для чего угодно в качестве горячей клавиши. В частности, используется в известной программе автоматического переключения раскладки клавиатуры Punto Switcher для перепечатывания введённого в другой раскладке текста.
Insert - переключает режим ввода с клавиатуры. Если нажата (её нажатое состояние нигде не отображается), то при наборе текста, текст вставляется на место уже имеющегося текста, т.е. перезаписывается. В большинстве современных текстовых редакторов эта функция отключена. Но встречаются и такие редакторы/программы, где это есть и активно используется. Потому, нужно иметь понятие о том, где эта функция включается/отключается, если Вы с этим внезапно столкнётесь.
Клавиши управления курсором
Помимо стрелок, которыми можно перемещаться по тексту, есть несколько специальных клавиш для этой цели.
Home - домой. Команда перемещения курсора в начало строки, в которой находится текстовый курсор. Работает в любом текстовом редакторе или текстовом поле. Если только эту программу/интерфейс не писал программист-двоечник. Встречал такое, увы, даже в ПО (программном обеспечении) очень серьёзных компаний.
End - в конец. Команда перемещения курсора в конец строки, в которой находится текстовый курсор.
Page Up - Переместиться на страницу (экран) вверх.
Page Down - Переместиться на страницу (экран) вниз.
Внимание: в некоторых браузерах при некоторых масштабированиях в данном ниже тексте значёк "стрелка влево" и "стрелка вправо" могут отображаться значками, похожими на значки < и >. Если непонятно, что за значёк, измените масштаб (см. раздел о браузерах) и всё придёт в норму.
Горячие клавиши управления курсором
Ctrl+→ и Ctrl+← - перемещение по тексту по словам. Каждое нажатие стрелки (при нажатой и удерживаемой клавише Ctrl, разумеется) перемещает курсор вправо или влево на одно слово.
Ctrl+Shift+→ и Ctrl+Shift+← - выделение текста по словам. Каждое нажатие стрелки распространяет выделение вправо или влево на одно слово. Или снимает выделение, если сменить направление стрелки. Поиграйтесь, и всё поймёте.
Shift+→ и Shift+← - выделение текста по знакам.
Ctrl+Home - перейти в начало текста.
Ctrl+End - перейти в конец текста.
Shift+Home, Shift+End - выделить текст от курсора до начала/конца строки.
Ctrl+Shift+Home, Ctrl+Shift+End - выделить текст от курсора до начала/ конца текста/документа.
Ctrl+Page Up - как правило, переместиться на страницу документа вверх.
Ctrl+Page Down - как правило, переместиться на страницу документа вниз.
Последние два сочетания работают не везде и не всегда так, как ожидается. Но, работают, в частности, при просмотре PDF-документов. Причём, что удобно, сверху всегда будет верх страницы.
В Word эти два сочетания тоже работают, но своеобразно. Если вы открыли документ и ещё не пользовались поиском (Ctrl+F), то эти сочетания работают как я указал выше - листают документ постранично. Если же поиск уже был, то это команды поиска новых вхождений ранее искомого вверх или вниз по документу.
Включите в свой арсенал эти клавиши и, наряду с некоторыми сочетаниями клавиш для перемещения по тексту, который будут даны далее, и при просмотре и редактировании текстов вы во многом сможете обходится без мыши.
Что такое фокус и зачем о нём знать
Фокусом называют заранее запрограммированное свойство элемента интерфейса (окна программы) принимать ввод клавиатуры. В правильно сделанных программах по всем элементам интерфейса можно перемещаться с помощью клавиатуры (клавиши Tab, Shift+Tab, Ctrl+Tab, Ctrl+Shift+Tab, стрелки). Перемещается этими клавишами фокус.
Фокус выделяет элемент или цветом (для текста это синий), или тоном, или контуром:
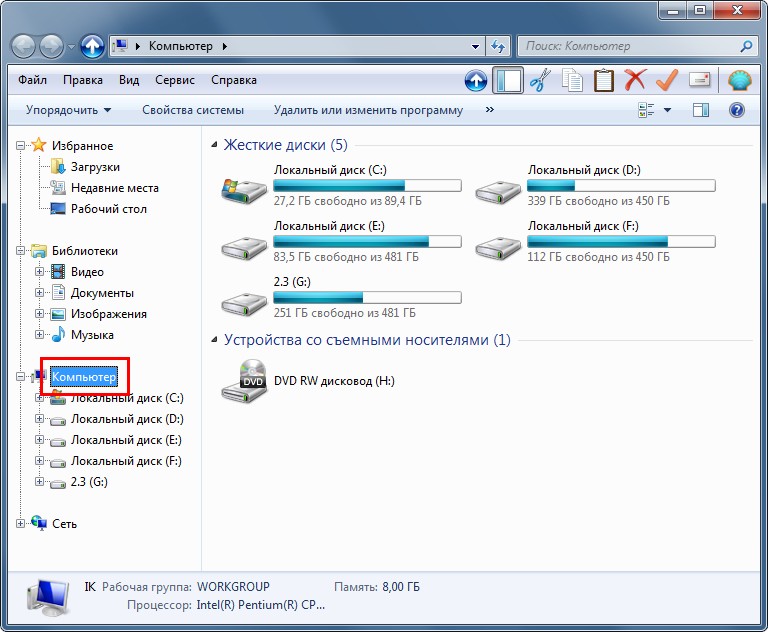
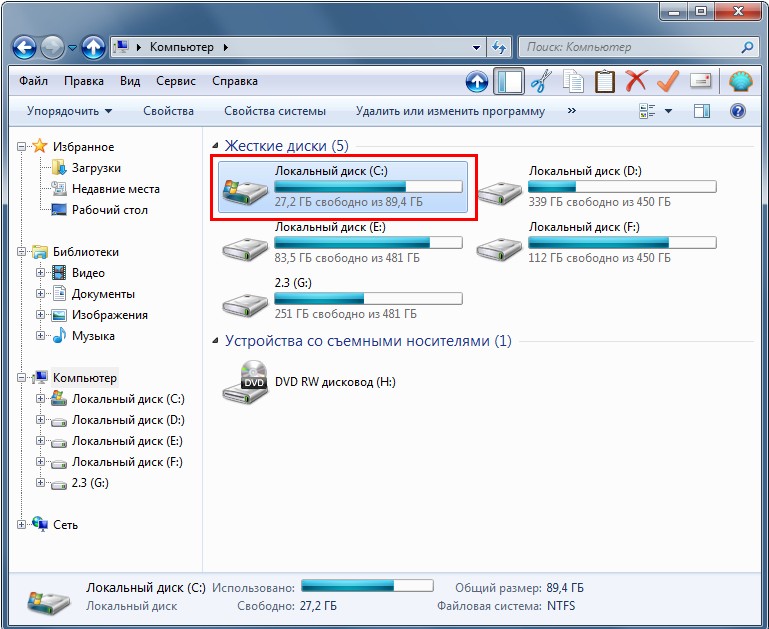
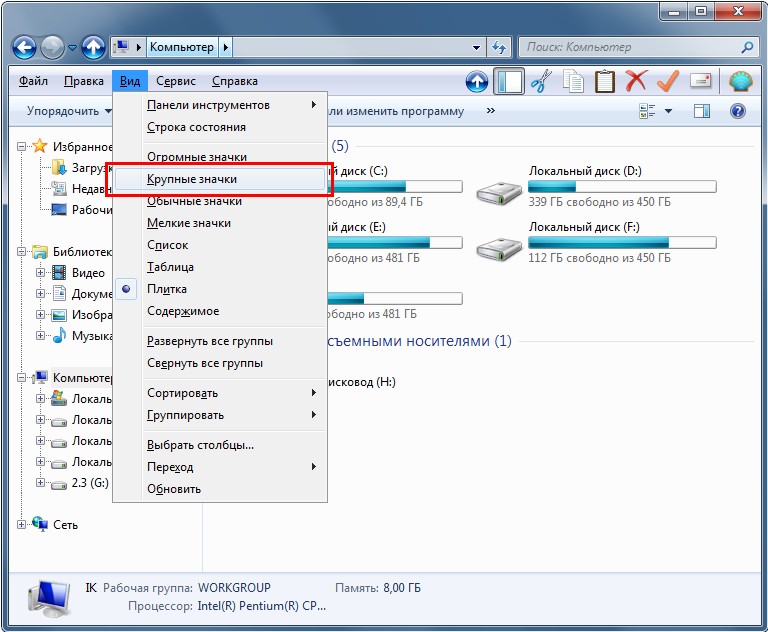
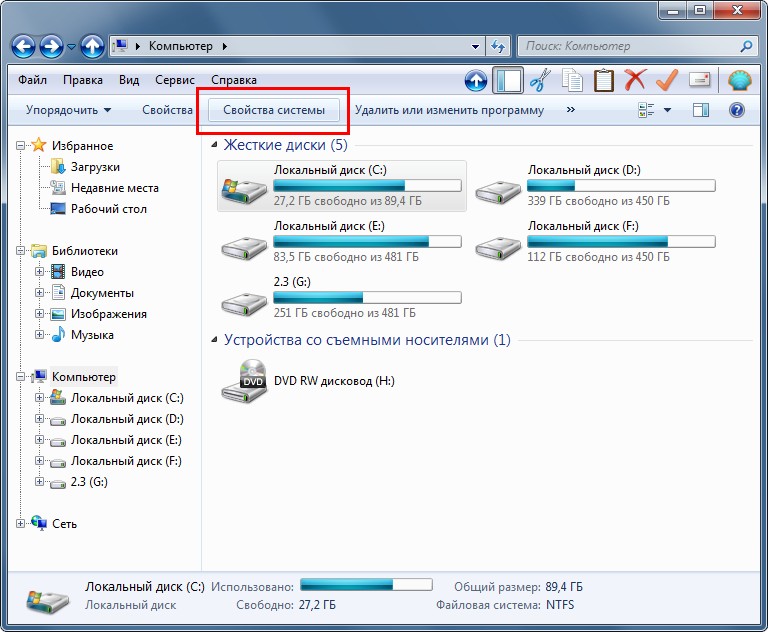
При этом, на каком элементе в этот момент находится фокус, тот элемент и принимает на себя действия с клавиатурой. Как правило, это Enter, который для элемента, находящегося в фокусе, делает то, что делает и нажатие мышкой - запускает его:
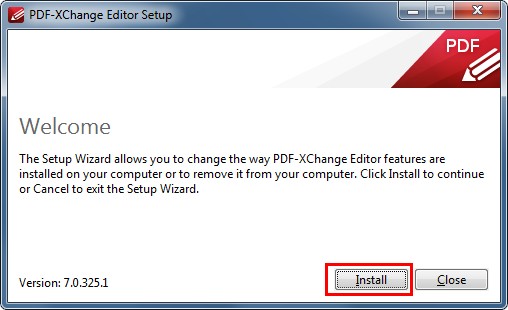
В скриншоте выше пунктир внутри кнопки "Install" - указание на наличие на этой кнопке фокуса. Во всех правильно сделанных диалоговых окнах ключевая клавиша находится в фокусе. Иногда, даже если нет её выделения. Проверить можно нажатием Enter.
Если в фокусе текстовое поле, то именно оно будет принимать текст с клавиатуры. Если это имя файла, то прежде, чем изменить его, нужно нажать клавишу F2, открыв тем самым поле для редактирования.
Не все из перечисленных возможностей перемещения имеются в каждой программе. Это просто набор тех, которые применяются. Как правило, Tab и Shift+Tab служат для перемещения в прределах одного типа элементов (внутри одной панели инструментов), а Ctrl+Tab, Ctrl+Shift+Tab - для перемещения между различными панелями инструментов. Стрелки могут работать по разному.
Если и они не работают, программист не заслуживает оценки выше тройки. Иногда последовательность перехода фокуса по Tab между имеющимися элементами нарушена или нелогична. Это тоже недоработка программиста и возможности поправить её у вас нет.
Вообще, перемещаться (перемещать фокус) по элементам интерфейса с помощью клавиатуры - вещь, в чём-то сродни искусству. Нужно понять и прочувствовать логику, не стесняясь пробовать нажимать выше указанные клавиши. В хорошо продуманном интерфейсе можно выделить любой элемент с клавиатуры. Нужно только знать приёмы перемещения между элементами и группами элементов.
Бояться пробовать не нужно, потому что указанные клавиши - не исполнительные, они лишь перемещают фокус. Действие - это Enter.
Примечание: Чтобы перемещать фокус по меню, его нужно сначала активировать (F10 или Alt).
Универсальные сочетания клавиш
Горячие клавиши, которые, как правило, используются во многих программах и в самой операционной системе Windows:
Ctrl+A – выделить все. Выделяет содержимое в программе (текст в редакторе, файлы в проводнике, ячейки в Excel (там есть ещё и двойное, и тройное нажатие) и т.д.);
Ctrl+C – копировать в буфер обмена (текст или файл);
Ctrl+X – вырезать в буфер обмена (текст);
Ctrl+V – вставить из буфера обмена (текст или файл);
Ctrl+Z – отменяет выполненное действие на шаг назад; обычно работает многократно;
Ctrl+N – открывает новый документ в программе новое окно в браузере, новую вкладку в Total Commander, новую папку в Windows 7 и выше и т. п.;
Win+E – открыть окно Проводника (Папка "Компьютер" с дисками);
Ctrl+S – сохранить документ (или станицу в браузере - на диск в виде файла/файлов);
Ctrl+F – открывает диалоговое окно поиска;
Esc – отменяет текущую задачу;
Tab – последовательный переход по элементам интерфейса, полям формы;
Аlt+Tab – переключиться на предыдущее окно; удерживая клавиши нажатыми, можно видеть все открытые программы и выбрать нужную;
Win+Tab – то же самое, что выше, только в более эффектном виде;
Ctrl+Tab – переключение между всеми открытыми вкладками;
Ctrl+Shift+Tab – переключение между вкладками в обратном направлении;
Аlt+F4 – закрыть активное окно (аналогично нажатию на x в правом верхнем углу)
Ctrl+F4 (или Ctrl+W) – закрыть активную вкладку, окно в программе, браузере;
Shift+Delete – удаление элемента без помещения его в корзину и возможности восстановления;
F2 – включить режим редактирования (имени ярлыка, файла, папки, текста в поле);
Ctrl+O – открыть файл (из окна почти любой программы);
Ctrl+P – вывод на печать;
И так далее. Захотите знать больше, ищите в интернет по ключевым словам "универсальные горячие клавиши" или "горячие клавиши <имя программы>".
Примечание: Обратите внимание, что большое число управляющих клавиш представляют собой первые буквы английских слов, обозначающих вызываемое действие. Например, Ctrl+S (Save - сохранить), Ctrl+F (Find - найти), Ctrl+O (Open - открыть), Ctrl+P (Print - печать) и т.д.
Зная этот приём и эти слова, гораздо легче запоминать управляющие клавиши. Для запоминания новых сочетаний ищите/подбирайте подходящие английские термины.
Несколько важных слов о копировании/вставке
Ключевыми сочетаниями клавиш для копирования и вставки являются сочетания Ctrl+C и Ctrl+V. Однако, так было не всегда. Ранее, до появления Windows, такими сочетаниями были Ctrl+Insert и Shift+Insert. Они и сейчас работают в подавляющем числе программ. И я ими пользуюсь гораздо чаще, чем Ctrl+C и Ctrl+V. Почему? Потому что это бывает намного удобнее.
Существует два вида ситуаций с копированием/вставкой.
1. Вы копируете/вставляете, перемещаясь между полями или окнами с помощью мыши.
2. Вы копируете/вставляете, перемещаясь между полями или окнами с помощью клавиатуры (Tab, Shift+Tab, Alt+Tab).
В первом случае правая рука у вас занята мышью и копирование/вставку удобнее делать свободной левой рукой (Ctrl+C и Ctrl+V).
Во втором же случае левая рука у вас занята переходом между полями или окнами с помощью горячих клавиш, расположенных на клавиатуре слева (Tab, Shift+Tab, Alt+Tab). Поэтому копировать/вставлять гораздо удобнее используя горячие клавиши Ctrl+Insert и Shift+Insert, которые расположены справа (правой рукой).
Именно во втором случае, при достаточном навыке, можно развить максимально высокую скорость работы. Кроме того, это просто удобно.
Дополнительно: сочетание Shift+Delete - это команда "Вырезать" (как и Ctrl+X).
Кстати, иногда попадаются программы, в которых сочетания Ctrl+Insert и Shift+Insert не работают. Это, видимо, новое поколение индийских программистов подросло :)
Горячие клавиши браузеров
Основные горячие клавиши у браузеров, как правило, одинаковы, хотя, бывают и отличия.
Ctrl+L - переход курсора с адресную строку. Можно сразу набирать адрес сайта или текст для поиска.
Подсказка: при этом текст в адресной строке выделяется синим. В любом текстовом поле, где такое происходит, это означает, что теперь нажатие на любую букву или цифру очистит выделенное и в поле напишется то, что будет вводиться с клавиатуры. Это я к тому, что нужно заводить привычку не очищать выделенный текст; просто пишите - и всё.
Примечание: современные браузеры поддерживают поиск текста, набираемый в адресной строке. При этом используется поисковая система, назначенная по умолчанию. Если это не привычная вам поисковая система, её можно изменить в настройках браузера. Поищите в интернет, как это сделать для вашего браузера.
Адресная строка:

В адресную строку можно писать и текст для поиска:
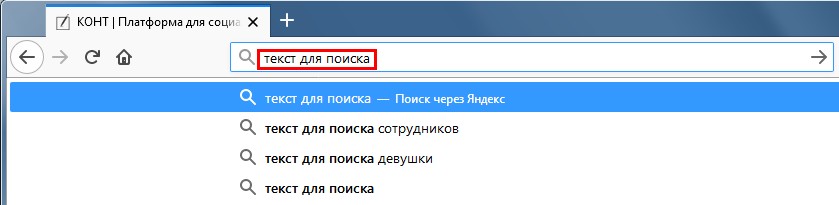
Ещё полезная возможность, которой пользуюсь постоянно. Если начать набирать текст адресной строки, то адрес автоматически дополняется данными адреса из списка ранее посещённых сайтов. Плюс выбор адресов страниц ниже:

Для попадания на КОНТ достаточно открыть браузер, перейти в адресную строку (Ctrl+L), набрать "co" и нажать Enter. При этом и браузер я нередко запускаю с клавиатуры.
Нужно иметь в виду, что если компьютер подтормаживает, автозаполнения адресной строки придётся немного подождать.
Для открытия нескольких ссылок из одного окна (в частности, чтения новостей) очень удобно использовать клавишу Ctrl. Открываете главную станицу новостей и поочерёдно щёлкаете по интересующим вас ссылкам, удерживая клавишу Ctrl.
При этом все ссылки открываются в фоне на отдельных вкладках этого же окна браузера:
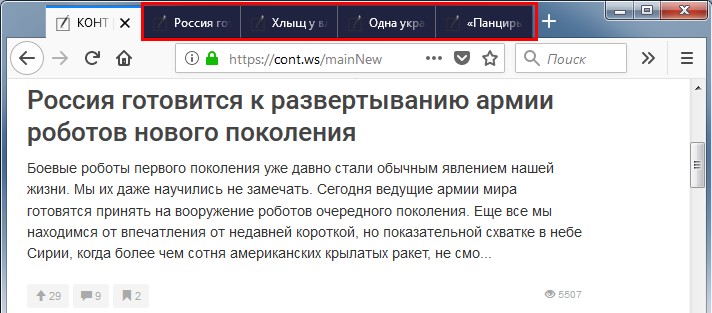
Преимущества такого способа очевидны: вам не нужно ждать загрузки каждой открытой страницы (они загружаются в фоне) и не нужно потом каждый раз повторно ждать загрузки начальной страницы.
Когда откроете столько вкладок, сколько хотите, можно переходить по ним с помощью сочетаний клавиш Ctrl+Tab (на следующую вкладку) и Ctrl+Shift+Tab (на предыдущую вкладку). Прочитанную вкладку можно закрывать с помощью сочетания клавиш Ctrl+W.
Примечание: не увлекайтесь открытием большого числа вкладок. Если их будет слишком много, компьютеру может не хватить памяти и он начнёт сильно тормозить. Обычно на пару-тройку десятков вкладок ресурсов хватает. Но это зависит только от Вашего компьютера. Экспериментально со временем определите, сколько вкладок способен "переварить" без напряжения именно Ваш компьютер/ноутбук/браузер.
Также нужно иметь в виду, что будучи оставленным на длительное время с открытым браузером (особенно, с большим числом открытых вкладок), даже в состоянии сна, компьютер как правило, начинает тормозить всё сильнее. Может и зависнуть. Это связано с "утечкой памяти", которая, увы, на современном этапе свойственна всем браузерам.
"Утечка памяти" - профессиональный термин, означающий, что приложение со временем требует всё больше памяти. Вплоть до её окончания. Несмотря даже на ваше бездействие и видимое бездействие самого приложения.
Открыть новую вкладку в том же окне можно, нажав сочетание клавиш Ctrl+T. А восстановить ранее закрытую: Ctrl+Shift+T. Большинство пользователей понятия не имеет об этом очень полезном сочетании. Нажимая Ctrl+Shift+T многократно, можно восстановить все закрытые вкладки браузера, открытые ранее в этом окне.
Ctrl+N - открыть новое окно
Ctrl+T - открыть новую вкладку
Ctrl+L - переход курсора с адресную строку
Ctrl+ссылка - открыть ссылку на отдельной вкладке в фоне
Ctrl+Shift+ссылка - открыть ссылку на отдельной вкладке, с переходом на эту вкладку
Shift+ссылка - открыть ссылку в отдельном окне
Ctrl+Tab (Ctrl+PageDown) - переключиться на одну вкладку вправо
Ctrl+Shift+Tab (Ctrl+PageUp) - переключиться на одну вкладку влево
Пробел - листать по страницам вниз (вперёд)
Shift+Пробел - листать по страницам вверх (назад)
Ctrl+D - Создать закладку для текущей страницы
Ctrl+H - открыть/закрыть панель истории
Ctrl+J - Открыть список загрузок (загруженных файлов)
F11 - Развернуть окно во весь экран (повторное нажатие - вернуть размер)
F5, Ctrl+F5 - обновить (перезагрузить) страницу
Ctrl+W (или Ctrl+F4) - закрыть активную вкладку
Ctrl+Shift+T - восстановить закрытую вкладку
Alt+Home - открыть страницу поисковой системы, настроенную по умолчанию.
Т.е. если в какой-то момент захотели открыть поиск (прямо в этой же странице), то жмите Alt+Home. Если хотите открыть поиск на новой вкладке, то сначала нужно открыть эту новую вкладку, для чего используйте сочетание Ctrl+T. При этом на новой вкладке, в зависимости от настроек вашего браузера, или сразу откроется поисковая страница (и тогда ничего более делать не нужно), или откроется пустая страница (с закладками или без), или страница того, что у вас настроено в качестве новой вкладки. И уже тогда жмите Alt+Home.
Увеличить или уменьшить масштабирование (шрифт текста) в браузере быстро и легко с помощью сочетания Ctrl + + или Ctrl + –. То же самое можно делать с помощью сочетания Ctrl+колёсико мыши. На каждый щелчок колёсика мыши приходится масштабирование на одну ступень. При вращении колёсика от себя масштаб увеличивается, при вращении на себя - уменьшается.
Восстановить масштаб 100%: Ctrl+0 или Ctrl+/ (в разных браузерах - по разному, но одно из этих сочетаний сработает наверняка).
Это далеко не все сочетания клавиш для браузера. Ищите по ключевым словам "горячие клавиши браузера".
Поиск информации в интернет
Для эффективного поиска в интернет, необходимо знать чуть больше, чем просто писать ключевые слова в поисковую строку.
Для поиска в англоязычном интернет лучше использовать поисковую систему Google. Аналогично, русскоязычный сектор интернет лучше проиндексирован Яндекс. ИМХО!
Кроме того, информации поисковик выдаёт столько, что иногда для отделения зёрен от плевел просто необходимо использовать специальный язык запросов.
Для начала нужно запомнить и начать использовать всего несколько полезных приёмов. Приведённые ниже знаки являются общими для Яндекс и Google. Однако, многие другие не совпадают - их нужно смотреть для каждой поисковой системы отдельно. Ключевая фраза для поиска: "Язык поисковых запросов Яндекс и Google".
1. Добавив знак + перед искомым словом (или словами) без пробела между знаком и словом, вы тем самым делаете их наличие в найденной странице обязательным.
2. Добавив знак - перед искомым словом (или словами), вы тем самым принудительно исключаете их из поисковой выдачи.
Уточню, если нужно включить в поиск или исключить из него несколько слов, знак "плюс" или "минус" нужно ставить перед каждым словом. И, обязательно, без пробела между знаком и словом. Знаки "плюс" и "минус" можно использовать в одном поисковом запросе одновременно.
Допустим, вам нужно найти в продаже некое конкретное изделие известной фирмы. Но у этой фирмы масса похожих, но более популярных товаров, которые просто забивают собой поисковую выдачу. Добавьте перед моделью товара знак плюс (без пробела) и в поисковой выдаче появятся только те страницы, в которых обязательно есть именно указанный с "плюсом" товар. Если, конечно, он вообще представлен в интернет.
Или, наоборот, вы ищите нечто, но попутно выясняется, что с таким названием есть и некоторые другие, причём, более популярные вещи. Добавьте в следующий запрос ключевые слова, которые нужно исключить (со знаком "минус" впереди), лишняя информация исчезнет из поисковой выдачи и вам будет проще найти нужное.
3. Добавление впереди слова восклицательного знака (!) без пробела перед словом даёт возможность искать это слово в заданной словоформе. Т.е. по поисковому слову словари в поиковой выдаче будут все словоформы этого слова: словари, словаре, словарях и т.п.
А если в запросе указать !словари, то выданы будут только страницы с указанной словоформой: словари.
4. Если вы точно знаете фразу, которую нужно найти, тем лучше. Достаточно указать её в кавычках (в двойных кавычках: "искомая фраза") и она будет найдена точно в таком виде. Без сопутствующего мусора и лишних словоформ.
Больше информации о языке запросов можно посмотреть, например, здесь: http://semyadro.pro/osnovy/yaz.... Но даже использование только двух вышеописанных приёмов сделает ваш поиск намного продуктивнее.
Управление программами и окнами программ
Управление окнами с помощью мыши
Всем хорошо известны три кнопки управления окнами, расположенные справа вверху любого окна: свернуть окно, развернуть/восстановить окно (его размер) и закрыть окно.
Однако, операционная система Windows позволяет управлять окнами программ в гораздо более широких пределах. И делается это и с помощью сочетаний клавиш, и мышью.
Например, если вы возьмёте окно любой программы мышью за заголовок и переместите его вправо до упора курсора мыши в правый край экрана, то, отпустив мышь, увидите, что окно программы заполнит собой ровно правую половину экрана.
Аналогично, переместив другое окно влево, вы получите экран, идеально распределённый пополам между двумя окнами. Обратное движение восстановит размер окна до прежнего.
Подобное перемещение окна мышью вверх раскрывает окно на весь экран. А вниз - восстанавливает предыдущий размер окна.
Горячие клавиши управления окнами
Всё то же самое, и даже больше, можно сделать с помощью клавиатуры.
Win+↑ - развернуть окно на весь экран;
Win+↓ - восстановить/свернуть окно; из полного экрана делает окно, из окна - сворачивает.
Win+Shift+↑ - раздвинуть окно максимально по вертикали;
Win+Shift+↓ - вернуть размер их максимально раздвинутого по вертикали; повторное нажатие свернёт окно;
Win+→ и Win+← - сдвинуть окно вправо/влево (окно займёт ровно полэкрана); обратное нажатие сначала восстановит прежнее положение и размер окна, а повторное - переместит окно в противоположную сторону.
Если у вас два и более мониторов, окно можно перемещать между ними с помощью сочетаний клавиш Win+Shift+→ и Win+Shift+←.
Кроме того, часто используемые программы можно вызывать сочетанием клавиш. Начиная с Windows 7 операционная система позволяют назначать сочетания клавиш любым программам, ярлыки которых находятся на рабочем столе или в меню Пуск.
Достаточно на ярлыке (значке) нужной программы щёлкнуть правой клавишей мыши и выбрать внизу появившегося меню "Свойства". На вкладке "Ярлык" будет поле "Быстый вызов". Нужно поставить курсор в это поле и нажать сочетание клавиш, которым должна вызываться эта программа. После чего нажать "ОК":
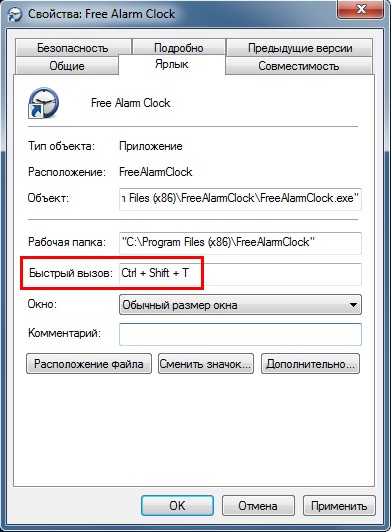
Чтобы удалить назначенное сочетание, достаточно поместить курсор в это поле и нажать Backspace (стрелка "налево" сверху клавиши Enter).
Чем хороши собственные сочетания клавиш? Вы их назначаете так, чтобы вам было удобно их нажимать, т.е. вызывать команды удобным, лаконичным или логичным движением, которое вы подобрали себе сами.
Разумеется, не нужно назначать на вызов программы сочетания клавиш, занятые в других программах, если Вы собираетесь вызывать другую программу не теряя фокуса используемой программы. Т.е. если вы назначите сочетание клавиш (Ctrl+Shift+T) на быстрый вызов программы Free Alarm Clock, то не сможете её вызвать, скажем, находясь в окне браузера, поскольку там это сочетание зарезервировано под другую команду, а открытая программа (в данном примере - браузер) имеет приоритет.
Однако, если вы знаете, что и как вы используете, можно назначать одни и те же сочетания в различных программах для разных команд. Что я, например, нередко и делаю.
Некоторые приёмы работы мышью с текстом
Помимо обычного выделения текста мышью, у мыши есть и возможность выделения текста щелчками и комбинированным способом.
Например, щелчок мыши в редакторе Word слева от текста, когда курсор выглядит как стрелка, выделяет строку. Двойной щелчок - абзац. Тройной - весть текст.
Также, в редакторе Word (и в браузерах) двойной щелчок мыши на слове выделяет слово целиком, а тройной (в любом месте абзаца) - весь абзац.
Нужно иметь в виду, что всё это может не работать в других программах. Также тройные щелчки не работают в чисто текстовых программах, где нет возможности форматирования (изменения оформления текста).
Если сделать двойной щелчок, а затем, не отпуская клавишу мыши после второго щелчка, потянуть курсор, выделение тоже потянется. Это удобно для выделения нескольких слов целиком - не нужно целиться в начало/конец слова для его точного выделения.
В редакторе Word - обратная ситуация. Там можно не делать двойного щелчка на слове, а просто вести курсор с любого места слова. При этом слово выделяется целиком сразу, как только вы начинаете двигать курсор.
Поэтому, если вам нужно выделить в Word именно часть слова, то придётся разок двинуть мышь, не отпуская клавиши, в противоположную сторону, а уже потом - в нужную. Тогда выделение со всего слова снимается и остаётся выделяемой только нужная вам часть его.
Форматирование текста
Форматированием текста называется любое изменение текста и его оформления (шрифт, цвет, отступы). Простые текстовые редакторы форматирование не поддерживают (Блокнот, например). Самым известным текстовым редактором, поддерживающим форматирование, является Microsoft Word.
Ниэже будут приведены самые известные горячие клавиши для форматирования текста в Word. Но сочетания, касающиеся изменения стиля шрифта (жирность, курсив, подчёркивание), являются обшепринятым стандартом и их можно применять везде, где только поддерживается форматирование теста.
Ctrl+B - Полужирный шрифт
Ctrl+I - Курсивный шрифт
Ctrl+U - Подчеркнутый шрифт
Ctrl+[ - Уменьшить размера шрифта на один пункт
Ctrl+] - Увеличить размера шрифта на один пункт
Ctrl+E - Выровнять текст по центру
Ctrl+L - Выровнять текст по левому краю
Ctrl+R - Выровнять текст по правому краю
Ctrl+D - Открытие диалогового окна Шрифт для изменения форматирования знаков
Shift+F3 - Изменение регистра букв (три варианта, меняются по кругу)
Ctrl+Shift+A - Преобразование всех букв в прописные
Ctrl+Shift+W - Подчеркивание слов (без пробелов)
Ctrl+Пробел - Снятие примененного вручную форматирования с выделенных знаков
Ctrl+Shift+C - Копирование форматирования из текста
Ctrl+Shift+V - Применение скопированного форматирования к тексту
Напоследок ещё одна очень полезная горячая клавиша Word и Excel:
F4 - повтор последнего действия. Очень полезна, когда нужно сделать несколько (а иногда и много) изменений одного типа. Просто делаете первое изменение, а затем просто нажимаете F4, предварительно выделив слово, его часть (или ячейку/ячейки в Excel), т.е. то, что нужно изменить.
Имейте в виду, что как только вы сделаете что-то, что отличается от прежнего действия (хоть нажмёте Ctrl+Z - отмена действия), повторяться будет уже новое действие (Ctrl+Z, например).
В Word есть ещё много сочетаний клавиш для управления отступами, межстрочными интервалами и т.п. Подробно, по разделам, удобнее всего смотреть сочетания клавиш Word на сайте поддержки Word:
Для версий Word 2010, 2007. Для версий Word 2016, 2013. Для Excel 2010.
Для более ранних (и более поздних) версий Excel см. ссылки на той же странице. Для начала достаточно тридцати. Не все из них предназначены, для начинающих, но тем не менее.
Многокнопочные мыши
Ещё одним существенным средством ускорения скорости работы и увеличения удобства её выполнения является, как это ни странно звучит из уст фаната клавиатуры, мышь. Но не простая, а многокнопочная. Я фанат и их тоже.

Вершиной мышкостроения, на мой взгляд, является уже давно, к сожалению, снятая с производства десятикнопочная беспроводная мышь для руки среднего размера Logitech VX Revolution.
У меня до последнего времени было две таких мышки - на работе и дома. Пользовался ими более десяти лет. Пара из вспомогательных кнопок на одной и пара на другой мышке уже не работают, некоторые другие уже хандрят, потому пришлось искать им замену.

Собственно, нашёл. Новую любовь зовут Logitech MX Anywhere 2S. У неё, правда, всего 7 кнопок. И мне их маловато. Но что поделать - такова се ля ва. Эта мышка, как и прежняя, стоит как самолёт (брал за 4300 руб). Зато возможности настройки новой мыши расширились и стали ещё удобнее. Что трудно представить, но факт.
Ещё из особенностей - она очень маленькая (и со встроенным аккумулятором). Сначала было непривычно. Но для меня - самое то.

Кто-то спросит, а зачем столько кнопок?
И почему именно Logitech?
Скажем, мышь HAMA Mirano имеет неплохую эргономику для небольшой/средней руки и, кстати, кому-то будет очень полезно знать - совершенно бесшумный щелчок двух основных клавиш. Использовать её для вечернего серфинга по Интернет в одной комнате со спящими детьми - отличный выбор.
Однако, только мыши от Logitech имеют возможность задания практически любого сочетания клавиш на любую кнопку. Плюс множество встроенных команд. У остальных же производителей ничего подобного нет. А "стреноженная" мышь, на качельку колёсика которой (как у той же HAMA Mirano) невозможно назначить никакую команду (даже просто из списка!) мне и даром не нужна. Был очень разочарован, когда понял, что таких мышей как Logitech никто другой не делает.
У серьёзных мышей Logitech, кстати, в том числе и у новоприобретённой Logitech MX Anywhere 2S - замечательное колёсико! В чём его преимущества перед другими:

Logitech MX Anywhere 2S
- колёсико увесистое, металлическое, инерционное. Если его толкнуть сильнее - оно по инерции крутится чуть дольше. Т.е. длину прокрутки можно регулировать силой толчка.
- колёсико двухрежимное. Обычный, описанный выше, и "бесконечный", инерционный, когда колесо крутится без щелчков и будучи толкнуто с силой, крутится очень долго. Можно использовать для просмотра длинных документов/страниц, а также в качестве тихого режима прокрутки. Переключается режим колеса у Logitech MX Anywhere 2S нажатием на него.
- очень мягкая, не требующее усилий, качелька колёсика (влево-вправо). Колёсико прорезинено и потому качелька уверено работает, даже если палец даже просто лежит на колёсике сверху. Отличительным признаком наличия качельки являются треугольные стрелочки слева и справа от колёсика мыши. См. рисунок слева.
Кстати, и материалы, из которых были сделаны мои старые мыши, и краска настолько качественные, что за 10 лет на мышах не появилось ни одной потёртости. Полагаю, новые мыши (а я уже купил и вторую) окажутся такими же достойными, как и старые.
Короче, конкурентов по гибкости настройки, удобству и качеству у дорогих беспроводных многокнопочных мышей Logitech, нет. Во всяком случае, мне найти не удалось, хотя я и старался.
Дополнительные кнопки мыши я программирую на целый ряд постоянно используемых сочетаний клавиш. Например, очень удобно переходить по вкладкам браузера с помощью качельки.
Также завязываю на мышь сворачивание и закрытие окон, переход по страницам (Page Up / Page Down), копирование в буфер и т.п. Т.е. я вовсю использую мышь как продолжение клавиатуры.
Мне, например, удобно иметь для браузера на ближней боковой кнопке мыши клавишу Ctrl. Чтобы, удерживая её и щёлкая в браузере на ссылку, открывать ссылку в новом окне в фоне.
Потом ходишь по вкладкам с помощью колёсика-качельки с назначенного на него сочетания клавиш Ctrl+Tab (на следующую вкладку) и Ctrl+Shift+Tab (на предыдущую вкладку) и читаешь. Прочитанное закрываешь с помощью отдельной кнопки мыши с назначенным на неё сочетанием Ctrl+W. Я для этой операции программирую верхнюю кнопку, рядом с колесиком. На неё случайно не нажмёшь.
Ну, а если и нажмёшь - делов-то! Достаточно нажать на дальнюю боковую кнопку (Ctrl+Shift+T) и вкладка тут же вернётся.
При этом, что главное, при совершении перемещений по вкладкам и для их закрытия не нужно целиться и попадать ни на вкладки, ни на кнопку закрытия. Курсор мыши в это время (а это ваша рука) может находиться где угодно. По сути, всё управление браузером производится с помощью мыши, но как будто она является продолжением клавиатуры или пультом управления. Ну, разве не удобно?
И это ещё не все прелести этой мышки. У неё сочетания клавиш можно назначать как общие для всех программ, так и отдельно для каждой программы!
И это именно то, что я использую на все 100%. И рекомендую всем, кто хочет сделать себе удобно. Мышки других производителей даже рядом не стояли. Поэтому - только Logitech. Я даже использую три браузера, и в каждом - свои сочетания клавиш (каждый браузер - для своих задач).
Ещё пример. Если вам приходится много работать в каких-то формах, где из полей нужно копировать всё содержимое, но при переходе в поле текст сам не выделяется, можно сделать следующее. Назначаете именно на эту программу, скажем, на качельку вправо сочетание клавиш Crtl+Shift+End (выделяется весь текст от местоположения курсора (предполагается - начало строки) до конца поля, даже если поле состоит из нескольких строк), а на качельку влево - сочетание Crtl+C.
Переходите в очередное поле клавишей Tab, нажимаете качельку вправо, затем влево и вуаля - весь текст поля уже в буфере обмена!
А если ещё на боковую кнопку мыши назначить клавишу Tab (для перехода на очередное поле формы), то все три действия (переход на следующее поле, выделение текста поля и его пкопирование) можно будет делать одной мышкой, но так быстро, как это можно сделать только с помощью клавиатуры. Даже быстрее.
Совет: не рекомендую назначать на кнопки мыши вставку текста из буфера для всех программ. Рисковано. Легко перезатереть что-то и не заметить. Особенно в Excel. Но это - по желанию. Я лишь предостерёг.
Хотя из этого правила есть и исключения. Однажды мне потребовалось читать много английского текста в PDF-формате, для чего я пользовался Google-переводчиком (https://translate.google.ru).
Что я сделал: в программе просмотра документов PDF поставил сочетание клавиш Ctrl+C (копировать текст в буфер) на качельку вправо. На ближнюю боковую кнопку - сочетание Alt+Tab (переход в предыдущее окно). В программе Internet Explorer поставил сочетание клавиш Ctrl+V (вставить текст из буфера) тоже на качельку вправо, а на качельку влево - Esc (очистка поля с текстом) и тот же Alt+Tab - на левую боковую кнопку.
Итого, работа по переводу текста выглядела следующим образом. Перехожу в просмотровщик PDF-документов (боковая кнопка - Alt+Tab), выделяю нужную часть текста мышью, лёгким движением указательного пальца вправо копирую текст (Ctrl+C) в буфер, снова нажимаю ближнюю левую боковую кнопку (переход в браузер с открытым переводчиком - Alt+Tab), тем же движением указательного пальца, которым копирую, вставляю текст в браузер (Ctrl+V) и через секунду вуаля: перевод готов.
Перед следующим циклом перевода двигаю качельку влево и поле для ввода следующей порции текста очищается (Esc).
Работать с такой организацией труда - одно удовольствие: и быстро, и легко.
Теперь вы понимаете, почему я готов отдавать за мыши Logitech любые деньги.
Кстати, при просмотре фильмов онлайн я использую мышь как пульт. Люблю держать просмотр видео под контролем. Это означает, что я постоянно проматываю ненужные мне куски видео или, наоборот, повторно прослушиваю только что просмотренное.
На клавиатуре это обычно стрелки влево и вправо, которые перематывают видео на 5 сек. назад или вперёд (к сожалению, работают не на всех типах видео и для работы нужно сначала щёлкнуть в само видео; тонкостей много - но здесь мы о другом).
Так вот, для этого я имею третий браузер: Google Chrome, в котором на качельку колёсика настроил стрелки влево и вправо. Аналогично и с локальной программой просмотра видео (у меня KMPleer). Поэтому я обычно смотрю видео с мышкой как с клавиатурой или пультом: легко и удобно.
Microsoft Office и ленточное меню
Компания Microsoft в программах офиса последних уже немалого числа лет перешла на так называемое ленточное меню. Такое меню состоит из ленты вкладок с меню.
В современных интерфейсах и других сложных программ всё чаще встречается подобное решение. Поэтому полезно знать, что с подачи Microsoft у нас появились "последовательные" сочетания клавиш, когда значащих клавиш может быть более, чем одна. Например, в программах Microsoft Office (в Word и Excel и др.) кнопки в меню-лентах можно вызывать последовательным сочетанием клавиш.
Вызвать окно вставки рисунка, например, можно, нажав Alt+С+9. При этом клавиша Alt активирует меню и работает без "обрамления" - нажатием и отпусканием. Наблюдайте за тем, как с каждым новым нажатием на клавиатуру возникают новые буквы/цифры-подсказки.
После нажатия (и отпускания) Alt активизируется меню-лента и на ней возникают подсказки - буквы и цифры:

После последующего нажатия (и отпускания, держать нельзя!) клавиши C происходит активизация меню "Вставка" на ленте меню:
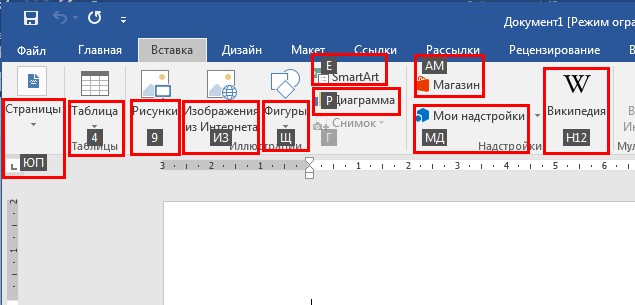
И если теперь нажать клавишу 9, открывается диалоговое окно "Вставка рисунка":
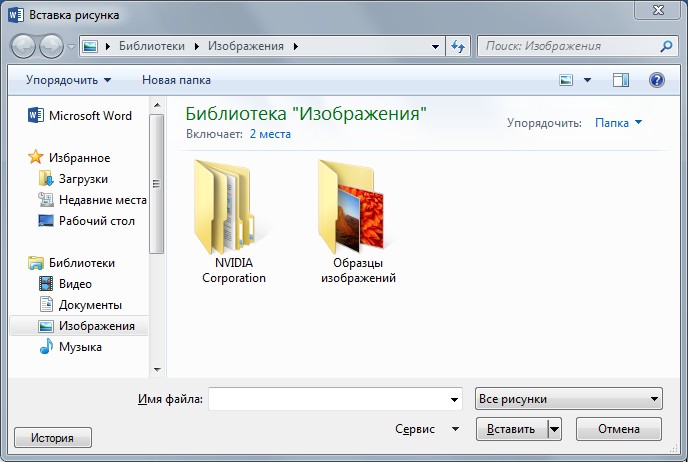
Приложения с поддержкой сочетаний клавиш, а также запуск или вызов на экран уже запущенных (и прячущихся в трее) приложений с помощью сочетаний клавиш.
Сочетания клавиш на ноутбуках
Сочетания клавиш на ноутбуках имеет свои особенности, в частности, связанные с тем, что на некоторых ноутбуках по умолчанию F-клавиши настроены на выполнение команд управления ноутбуком (громкость, яркость и т.п.), а вызов F-клавиш осуществляется с помощью нажатия дополнительной клавиши Fn, что означает Function (функция).
Если вы собираетесь постоянно использовать сочетания клавиш, способ вызова клавиш управления компьютера и функциональных F-клавиши можно поменять местами в настройках ноутбука. Спросите в интернет, как это сделать именно для вашей модели ноутбука.
Ключевое правило: если тот знак на клавише, который вам нужно нажать, имеет синий цвет, дополнительно к сочетанию клавиш нужно нажимать клавишу Fn.
Полезные программы под Windows
Для организации своей работы я использую множество различных программ. Некоторые использую или редко, или они являются профессиональными инструментами и мало кому интересны. Расскажу о тех, которые использую постоянно и которые будут полезны многим.
Вот некоторые полезные программы, хорошо делающие своё дело:
Total Commander - файловый менеджер (есть бесплатная и платная версии)
Notepad++ - блокнот с расширенным функционалом (бесплатная)
TextBoard - текстовый буфер обмена на 99 позиций (платная)
QNote - Блокнотик с форматированием (сохраняет в RTF-формате, бесплатная)
Cobian Backup - программа резервного копирования (бесплатная)
Screenshot Captor - программа для производства скриншотов (бесплатная)
PDF-XChange Editor - просмотровщик и редактор PDF-файлов (бесплатная)
PDFCreator - виртуальный принтер для превращения любого документа в PDF.
NumLock Calculator - калькулятор (бесплатная)
Punto Switcher - программа автоматического переключения раскладки клавиатуры.
Total Commander
Его я использую с PowerPack - уже установленным мощным пакетом различных плагинов (добавок), которые делают его универсальным инструментом и просмотровщиком файлов практически любых форматов, включая архивы.
В чём сила, брат? Конечно же, в Total Commander!
Удобнее и мощнее этого файл-менеджера нет ничего, и уже много лет. Он заменяет собой окна Windows для работы с файлами, если кто не в курсе. Только у него не одно окно, а сразу два, между которыми легко и удобно двигать папки и файлы:
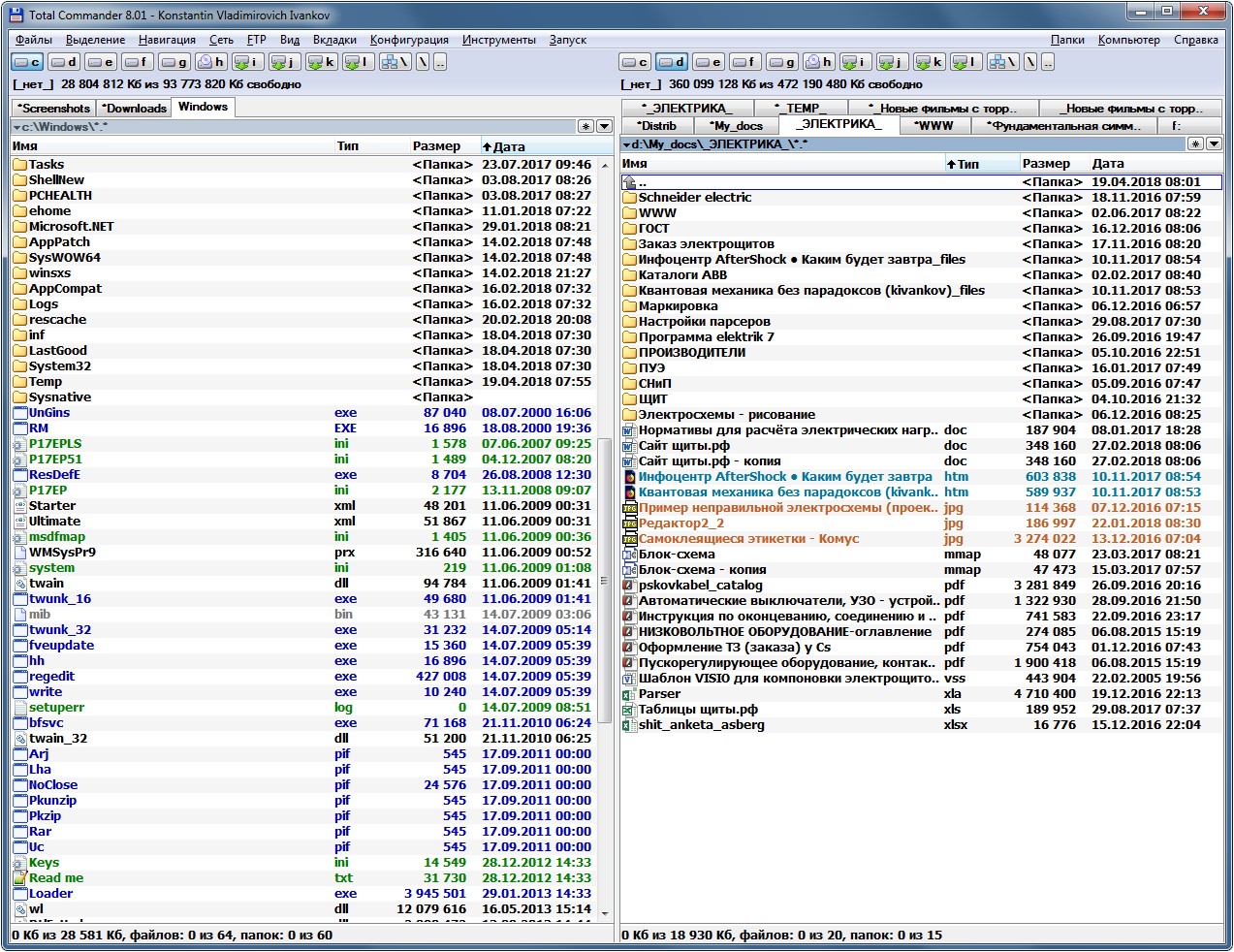
Обратите внимание на то, что на каждой панели есть вкладки (которые можно открывать во множестве и даже "закреплять", страхуя их тем самым от случайного закрытия), что делает Total Commander чрезвычайно удобным инструментом.
Удобств у Total Commander множество. В частности, файлы различных форматов отображаются различными цветами (плюс имеют соответствующие иконки), которые можно перенастроить по своему вкусу.
Список папок и файлов одним щелчком или сочетанием клавиш можно мгновенно пересортировать по имени файла, его типу, размеру или дате создания. Есть мощнейший поиск по разным критериям, включая поиск по содержимому (тексту) файлов. Просмотр файлов (и картинок) встроенным плагином в противоположном окне - по сочетанию клавиш Crtl+Q и т.д.
В Total Commander легко побывать там, где ты уже недавно бывал. Вернуться назад в истории посещения папок можно, нажимая Alt+←. Пройти снова вперёд: Alt+→.
Настроек и возможностей в Total Commander - немеряно. Кто с ним не знаком, даже не представляют себе всего, что он может. И всё в одном месте. И на каждую команду можно настроить своё сочетание клавиш. А что ещё нужно для счастья?
Скажу сразу - инструмент серьёзный, с наскока его не взять. К нему нужно будет привыкать, его придётся изучать, играясь с настройками и настраивая под себя. Зато потом... окна Windows будут казаться вам анахронизмом и кандалами на руках и ногах.
Хотя и начать работать с Total Commander несложно, потому что он поддерживает и перетаскивания мышью и меню по правой клавише мыши и F-клавиши и всё, всё, всё. А для начала достаточно знать, что копировать выделенные папки и файлы нужно клавишей F5, а перемещать - клавишей F6. Удалять можно и привычной клавишей Delete.
Единственное, что сразу нужно сделать в настройках, это убрать анахронизм - квадратные скобки вокруг названий папок. Кому не мешает - можно не трогать.
Да, в Total Commander есть мощный Help на русском языке и море информации в интернет. Так что не потеряетесь.
Notepad++
Мощнейшая замена "Блокнота". С подсветкой html и другого, в частности програмистского, синтаксиса, с возможностью открывать интернет-ссылки (двойным щелчком), с номерами строк, подсветкой копий выделенных слов, метками для последующего быстрого по ним перехода и множеством других полезных вещей. Один из самых мощных в своём классе, если не самый мощный. Для меня - самый удобный. Пробовал тоже множество разных.
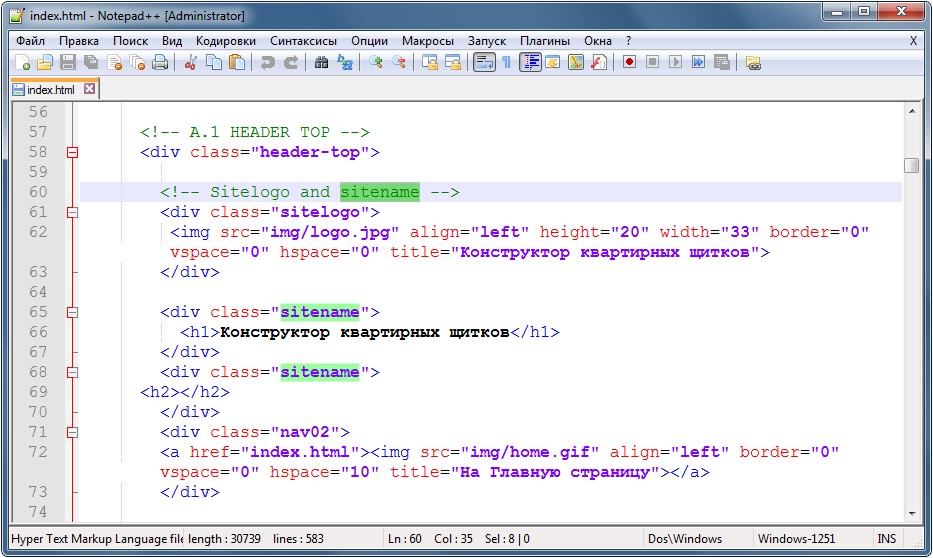
Он у меня установлен в том числе в качестве внутреннего редактора в Total Commander и любой файл в нём я могу просмотреть/отредактировать по клавише F4, по нажатию которой любой файл открывается в Notepad++.
У него тоже есть вкладки и поддержка сочетаний клавиш. В нём есть механизм сравнения файлов с подсветкой разницы, подсчётом числа вхождений поисковой фразы, размер его шрифта можно менять оперативно, как в браузере, и теми же способами, и т.д. и т.п. При этом он лёгкий и быстро работает. Открывает файлы размером, если не ошибаюсь, до 400 Мб.
У него, как и у Total Commander масса плагинов, которые при необходимости можно добавить, расширяя его возможности в интересующую сторону. В общем, как говорится, mast have.
TextBoard
Текстовый буфер обмена на 99 позиций (по умолчанию в настройках - 20). Без него жизни вообще не представляю. На чужих компьютерах именно его в первую очередь не хватает. Просто, как без рук.
Вызывается сочетанием клавиш (у меня - Win+Q).
Имеет два вида сохраняемой информации.
1. Recent clips - буфер обмена. Когда заканчиваются, новые вытесняют старые, так что чистить не обязательно. Хотя при желании чистится клавишей Delete.
Очищается при перезагрузке компьютера, как обычный буфер обмена. Выбор позиции для вставки делается или мышью (двойной щелчок), или стрелками + Enter или набором числа (номера позиции) на клавиатуре + Enter:
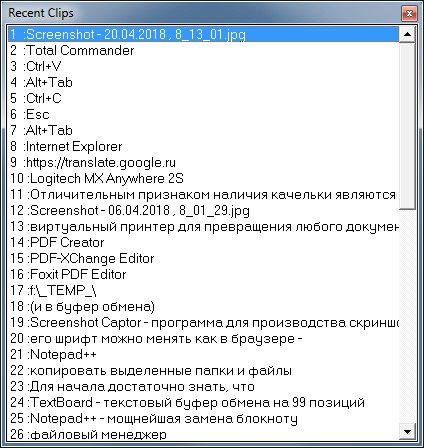
Можно включить опцию, что никакое форматирование (цвет шрифта, его размер, и пр.) при этом не сохраняется. Удобный инструмент для очищения текста от "мусора" различных форматирований. Мне в буфере нужен только текст, поэтому использую эту программу именно в этом режиме. Более того, часто использую её именно для очищения текста от форматирования.
2. Favorit Clips - список фаворитов. Сюда вписываете то, что сейчас (или постоянно) необходимо для работы (необходимость часто вставлять одно и то же).
Вставляется в этот список информация хитро: нужно выделить слово/фразу, вызвать окно Favorit Clips (у меня - Win+W), и в нём нажать Insert. Окно Favorit Clips закроется. Но если его открыть повторно, то увидите, что фраза вставлена:
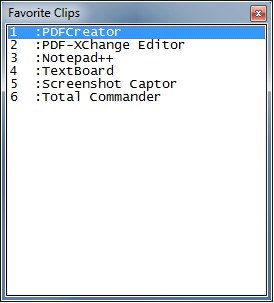
В обоих окнах программы фразы можно перемещать мышью вверх-вниз, меняя их позиции. Или Shift+стрелки вверх-вниз.
В настройках можно сделать так, чтобы Favorit Clips сохранялся при перезагрузке:
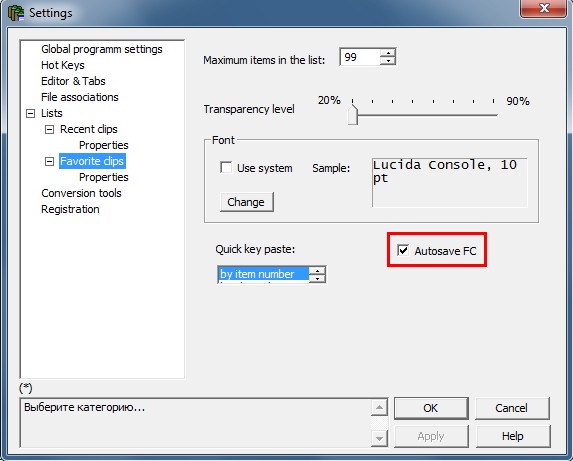
Тут же настраивается число позиций и прозрачность окна. Окно, кстати, можно настроить так, чтобы после выбора не исчезало. По умолчанию - исчезает.
QNote
Ещё одной очень полезной для меня программой является блокнот с форматированием, поддерживающий вставку рисунков и множество вкладок и появляющийся по нажатию сочетания клавиш Ctrl+Scroll Lock (можно задать и своё сочетание). Прячется по Esc.
Блокнотик поддерживает вкладки, форматирование шрифта, вставку рисунков, у него можно менять цвет фона, сохранять вкладки как RTF-файлы (у них расширение qne, но по факту это файл RTF):
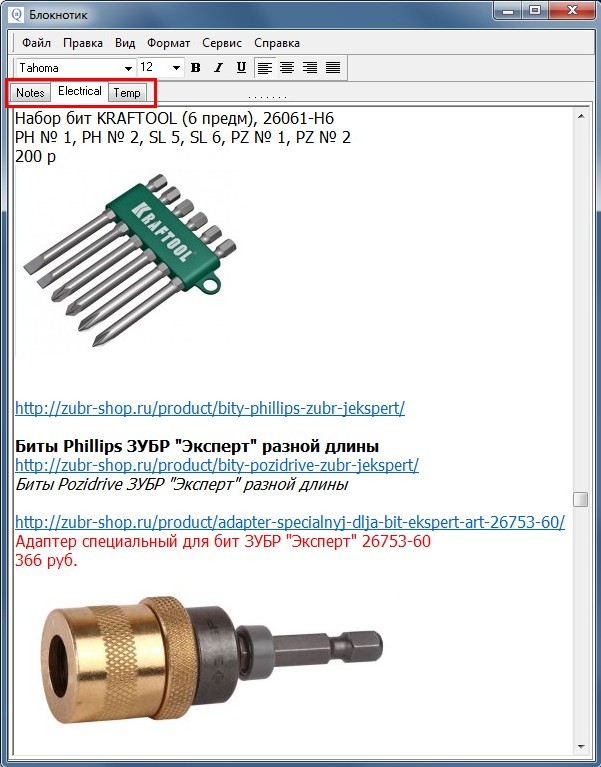
Для чего нужен такой блокнотик? Для текущих записей-заметок-ссылок, необходимость в создании которых всегда есть при работе с информацией, для хранения каких-то записей, к которым часто приходится обращаться в некоторый период времени. Когда нужно быстро и не задумываясь вызвать блокнот, в котором можно хранить не только текст.
Только нужно иметь в виду, что QNote - программ не совершенная и, к сожалению, давно "мёртвая" (не развивается).
1. Вставка из Word поддерживает форматы, но вставки из браузера - нет. Вручную форматировать можно (горячие клавиши форматирования шрифта поддерживаются).
2. Самый серьёзный недостаток: при некорректном (аварийном завершении работы программы или Windows), программа необратимо портит активную вкладку (нечитаемая и невосстановимая кракозябра). Восстановить вкладку можно только из бэкапа, о котором нужно заботиться самому.
У меня нет проблем с организацией многоуровневых бэкапов, поэтому второй недостаток для меня не критичен. Конкретно для QNote я настроил бэкапы на каждый час (несколько не перезаписываемых файлов), каждый день (тоже несколько) и каждый месяц (три). Поэтому, когда бы не случилась проблема и когда бы я не заметил её последствия, теряю по минимуму.
Второй вариант (и вообще - правильный пример работы с редакторами): иметь привычку постоянно сохраняться с помощью поддерживаемого всеми уважающими себя программами сочетания клавиш Ctrl+S каждый раз, когда вносятся изменения.
Написал предложение ли, вставил ли информацию из буфера, нажми Ctrl+S. Когда появится навык, это дело одной секунды. Для QNote сохранение не автоматическое (появляется диалоговое окошко), потому давим ещё и на Enter.
И ещё. Вкладки QNote сохраняются каждая отдельно (это отдельный файлы) место для сохранения и место сохранения по умолчанию предлагается в системной папке C:\Windows\system32. Место надо один раз изменить (для каждой вкладки) на удобное лично Вам. Потом сохранение будет идти в выбранную однажды папку.
И ещё один момент: ручное сохранение в QNote сохраняет файл как отдльный. Этот сохраняемый файл - не тот, который открывается для работы. Если рабочий файл запортится, нужно найти сохранённый вручную и заменить им тот, что лежит в папке программы.
И вообще, заведите себе привычку нажимать Ctrl+S везде и почаще. В Word, Excel и др. программах, поддерживающих это сочетание и у вас никогда не будет проблем с потерей информации. Причём (делюсь лайфхаком) в сочетании Ctrl+S клавишу Ctrl удобнее нажимать большим пальцем (боковой его частью), поджимая его внутрь ладони, а клавишу S - указательным.
Так удобно. Почему? Во-первых, потому что единообразнее: на левой руке у меня целый рад сочетаний (Ctrl+Tab, например), где на Ctrl естественно ложится именно большой палец. А во-вторых, в данном движении меньше напряжение мышц. А повторять сочетания приходится постоянно.
Программ-аналогов QNote много. Если поймёте, что вам нужна такая - подберёте сами. Главное, знать, что они есть и для чего могут быть полезны. Данную программу привёл только как пример. Все последствия потери данных - на вашей совести.
Почему я использую столь несовершенную программу? Не поверите - только по одной причине. Люблю организацию данных на вкладках, по которым можно перемещаться с помощью сочетаний клавиатуры и мышкой (качелькой).
Ни одна другая программа не поддерживает вкладки + вызов по сочетанию клавиш + убирается по Esc + её не видно даже в трее (нефиг там место занимать). У всех остальных - древовидная структура, рассчитанная на мышку. НЕНАВИЖУ! :)
Ежели кто знает другую программу с указанными выше свойствами и без глюков - буду благодарен. В принципе, меня и эта давно не напрягает, но... всё же лучше иметь инструмент без столь серьёзного недостатка.
Cobian Backup
Многоуровневые быкапы QNote и просто бэкапы я делаю с помощью бесплатной программы Cobian Backup.
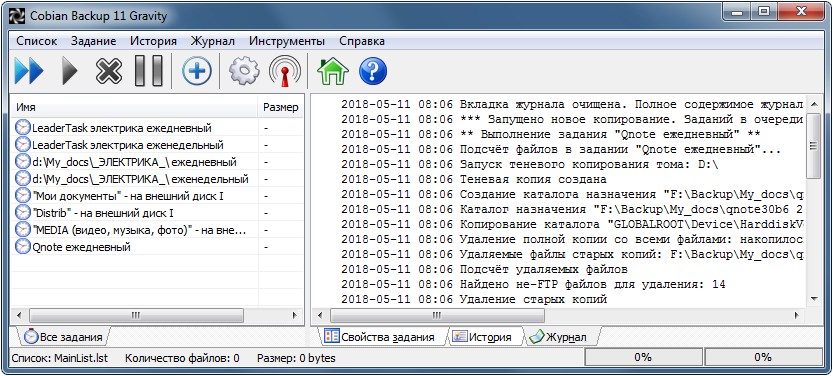
Программа работает незаметно и надёжно. Много говорить не буду. Если нужно организовать бэкапы - эта одна из лучших. Мне - так больше других в своё время понравилась. Тоже пользую много лет. Временами обновляю.
Гибкость настроек бэкапов - на очень высоком уровне:
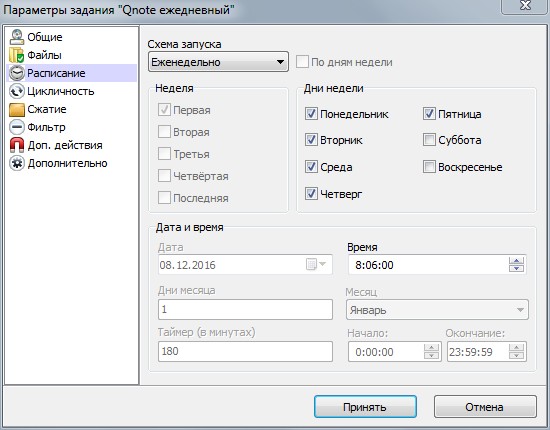
Screenshot Captor
Программа для производства скриншотов. Бесплатная, но требует временного ключа, за которым придётся сходить разок на их сайт.
Масса настроек. На любое действие можно настроить сочетание клавиш.
Интерфейс только английский. Но один раз настроив под себя, будете пользоваться скриншотами на совсем другом уровне, чем привыкли.
1. Все скриншоты (я настроил себе для их снятия сочетание Shift+Print Screen) будут автоматически "падать" в заранее определённую вами папку с автоматическим именем, шаблон которого с датой и временем, можно настраивать по своему желанию. Плюс, файл копируется и в буфер обмена, чтобы можно было его сразу использовать.
Если скриншотов нужно снять много, вы их просто делаете и всё. Потом идёте в папку и используете результаты. У меня эта папка "закреплена" на вкладке в Total Commander, потому перейти в папку со скриншотами - дело пары секунд.
2. По сочетанию клавиш (у меня это Ctrl+Print Screen) появляется "прицел", с помощью которого можно делать скриншот нужного участка экрана с точностью до пиксела. Результат автоматом падает в ту же папку. И в буфер обмена, разумеется, тоже. На скриншоте ниже слева видна квадратная лупа для точного прицеливания, которая имеется в этом инструменте:
Чем хороша возможность автоматического сохранения скриншотов, думаю, объяснять не нужно. Это история. В любое время можно ещё раз найти и использовать нужный скиншот. Я папку со скриншотами годами не очищаю. Пригождалось, и не раз.
PDF-XChange Editor
Это просмотровщик и редактор PDF-файлов. Но редактор необычный. Он не редактирует текст самого документа, как, скажем, Foxit PDF Editor. Он служит для того, чтобы добавлять в PDF-файл свои заметки. И делает это наилучшим способом. Точнее, многими способами. Начиная от выделения текста рамками и цветной подсветкой и заканчивая вставками текста в рамочках и без.
Есть бесплатная и платная версии. Бесплатной хватает за глаза.
Достаточно посмотреть на панель инструментов, чтобы получить представление о его возможностях. Приведу всего две панели из ленты: Главную и Комментарии:


Любую панель можно включить/выключить (показать/скрыть), любую команду в любой панели - тоже. Любой команде или инструменту можно назначить сочетание клавиш. Любому элементу определить любой цвет, шрифт, и т.д. В общем, настройка под себя - выше всяких похвал.
С документом можно делать всё, что угодно, дополняя его нужной информацией в желаемом виде и любой сложности, вплоть до проставления размеров (как в чертежах):
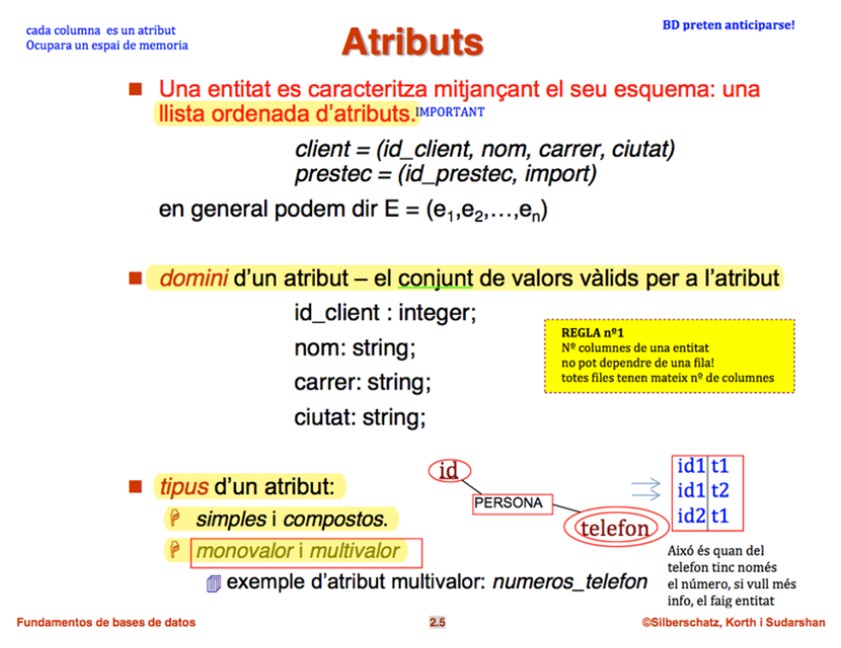
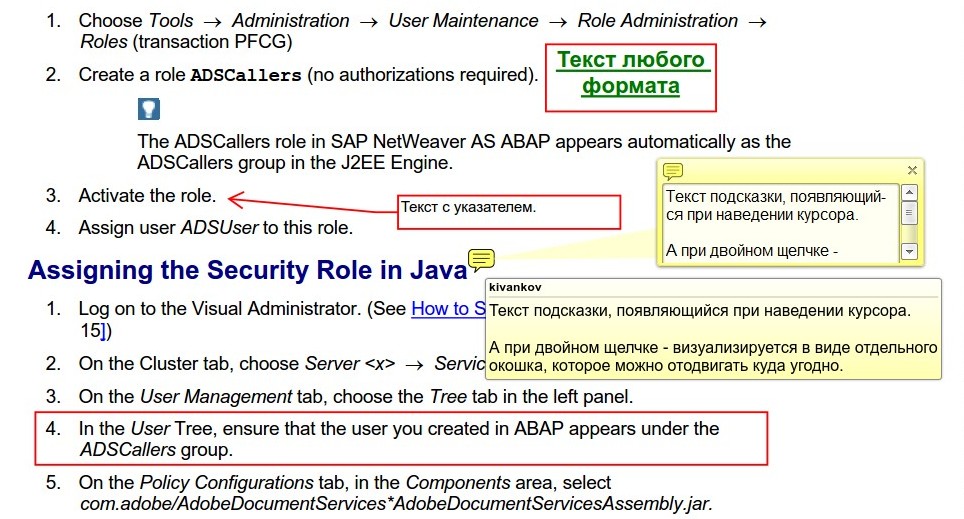
Одним щелчком PDF-файл можно превратить в документ Word, с сохранением всех форматов. Разумеется, это не относится к PDF-документам, представляющим из себя не текст, а картинки текста (такое встречается).
Внесённые дополнения сохраняют свою интерактивность после закрытия и повторного открытия документа. Их можно и редактировать, и перемещать, и удалять. Также все внесённые изменения будут видимы в любом другом PDF-просмотровщике, в частности, в стандартном Adobe Reader.
Более того, в современной версии программы все выделения, рисунки и комментарии сохраняются в таком формате, что в обычном Adobe Reader все комментарии и выделения также могут и изменяться, и удаляться!
Подчеркну, не в редакторе Adobe Acrobat Pro, которым мало кто пользуется, а во всем известной "читалке" Adobe Acrobat Reader. И открыть документ из PDF-XChange Editor в Adobe Acrobat Reader можно одним щелчком.
Помимо универсальных клавиш листания документа постранично (Page Down и Page Up) в новых версиях поддерживаются и сочетания браузера (Пробел и Shift+Пробел).
Программа поддерживает множество открытых документов на вкладках. При поиске подсвечивает все найденные в документе вхождения:
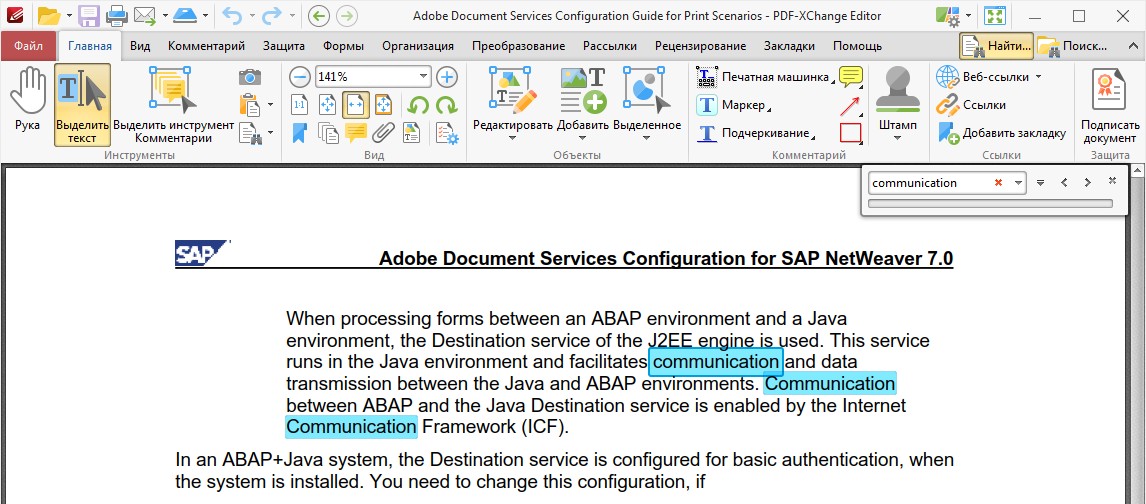
Более того, поиск осуществляется в том числе во всех написанных вами комментариях!
PDF-XChange Editor запоминает все открытые документы и открывает их все при последующем запуске. При этом каждый документ открывается в том месте, где он был оставлен. Очень удобно.
Программа при установке предлагает поставить себя в качестве основной для просмотра PDF-документов и просмотра PDF-файлов в браузере, что я ей сделать и позволяю. Т.е у меня эта программа - основная для работы с PDF.
Считаю эту программу незаменимым инструментом для всех имеющих дело с документами, в том числе для студентов. И не только в PDF-формате, потому что перевести любой документ, в том числе страницу интернет, в PDF-формат - пара пустяков. Я для этой цели много лет использую PDFCreator. Иногда специально перевожу документы Word в PDF для последующей работы с ними в PDF-XChange Editor как с более удобным и гибким инструментом.
PDFCreator
Это виртуальный принтер для превращения любого документа в PDF. После установки у вас в списке принтеров появляется ещё один - PDFCreator, на который можно отправлять на печать всё, что можно отправить на печать в принципе:
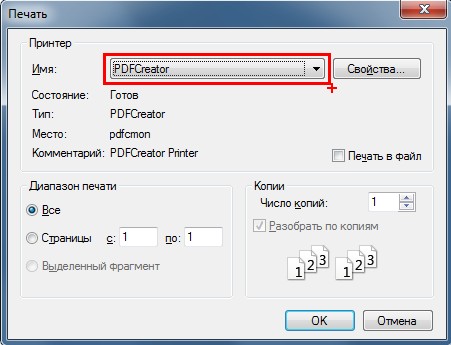
В результате у вас появится PDF-файл, который и сохранится на диск, и тут же откроется для просмотра.
Программа бесплатна. Делает свою работу безупречно. Тоже пользую её много лет.
Необходимое дополнение: печать страниц браузеров - не то же самое, что печать документов. Результат далеко не всегда удовлетворителен, поскольку печатается много лишнего, включая рекламу и колонтитулы с адресом страницы и прочей информацией, которая регламентируется программистами самих сайтов, а не устройством печати. Это не недостаток PDFCreator, это особенность печати страниц браузера на любом устройстве.
NumLock Calculator
Прелесть этого калькулятора не только в том, что он помнит историю, которую можно легко листать стрелочками "Вверх" и "Вниз", но и в том, что он вызывается по нажатию на клавишу Num Lock (а убирается при повторном нажатии Num Lock, либо Esc (с очисткой содержимого по первому нажатию Esc или без таковой)) и ему можно придать вот такой минималистический вид, который вообще не занимает места и располагается поверх окон:

Хотя видов калькулятора, как и прочих настроек, у него немало:
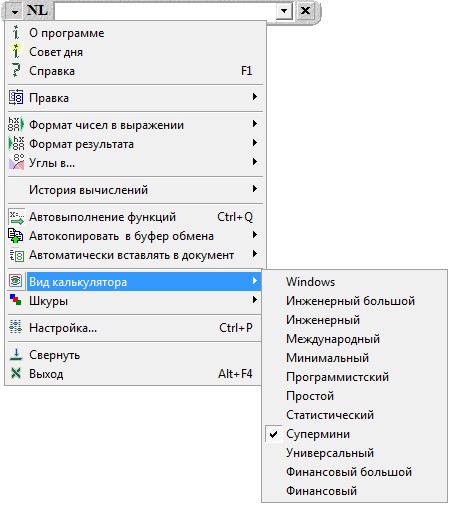
Вполне вероятно, что есть и другие хорошие калькуляторы. Но я пользуюсь тем, что меня устраивает. А нравится простота вызова, скрытия и очистки. Плюс интерфейс, который не занимает места. Калькулятор уже много лет и не поддерживается, и не развивается. Но для калькулятора это не важно.
Punto Switcher
Это бесплатная программа автоматического переключения раскладки клавиатуры. Работает в фоне, вызывать её не нужно. В автоматическом режиме она распознаёт раскладку сама и переключает её на нужную, изменяя в том числе уже набранные ранее символы последнего слова.
Автоматический режим можно отключить. В ручном режиме (или если автоматическое распознание ещё не произошло), заметив, что слово набрано в неверной раскладке, достаточно нажать клавишу Pause/Break и раскладка последнего слова будет изменена.
Точно так же, если вы уже набрали целую фразу в неверной раскладке, её можно выделить и опять же нажать Pause/Break.
Ещё можно переделать текст, написанный ЗАГЛАВНЫМИ БУКВАМИ в обычный текст (и наоборот), выделив написанное и нажав Alt+Pause/Break.
А ещё можно убирать всё форматирование текста при вставке (Ctrl+Win+V).
Кроме этого, в этой программе можно назначать сочетания клавиш на некоторые действия. Например, я её использую для установки сочетаний клавиш на сворачивание окна (Alt+X) и на развёртывание окна на полный экран/восстановление размеров окна (Win+X). Эти клавиши всегда под левой (командной) рукой, что делает их использование максимально удобным. Внимание, это мои сочетания! Вы можете назначить какие вам удобно (из незарезервированных системой).
Это не все возможности Punto Switcher. Остальное увидите в настройках сами. В частности, переключение раскладки клавиатуры можно переназначить. Я себе поставил эту команду на левый Ctrl и поставил в качестве индикатора раскладки флажок страны:
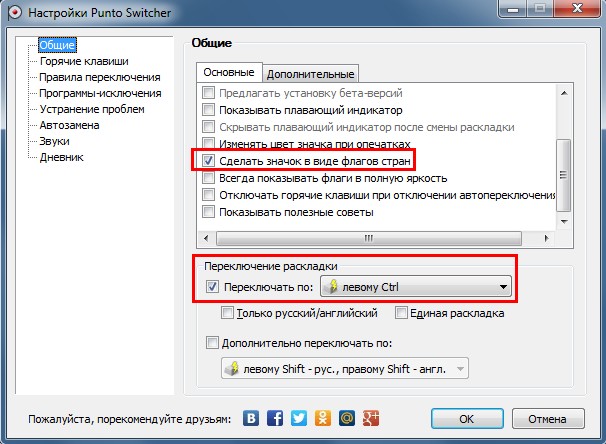
COL Remainder - лучшая напоминалка под Android
На закуску несколько слов о программах под операционной системой Android (используется в смартфонах и планшетах).
Для тех, кто не может комфортно существовать без хорошего тайм менеджмента. Поверьте старому маньяку, наилучшей, нет, не так, НАИЛУЧШЕЙ программой для напоминаний всех времён и народов, не имеющей хоть сколько нибудь близкого по функционалу и удобству конкурента, является программа одного немецкого парня: COL Remainder.
Живу с этой программой, которая кстати, постоянно развивается, уже лет шесть-семь. Начал с бесплатной версии, потом купил (открываются дополнительные, очень гибкие, возможности повторов напоминаний и пр.).
Без этой программы свою жизнь давно не представляю. Колюсь: помимо корявых рук, у меня ещё и память девичья :) Страдал всю жизнь. Ещё будучи студентом писал список дел в блокнот, но нередко забывал посмотреть в него...
Только с появлением носимой электроники жить стало легче. С появлением в моей жизни смартфона, я протестировал десятки различных программ. Всё и не то, и не так. Люди пишут не для себя. А вот этот немец (автор программы), все делает как надо. В том числе как надо Вам. У него и поддержка хорошая есть. И пожелания он выполняет. В общем, КРАСАВЧИК.
В программе можно создать несколько типов напоминаний: обычное, автостоянка, напоминание о дне рождения и телефонном звонке.
Что очень удобно, после звонка (удачного или нет), вверху на несколько секунд всплывает (если хотите) строка, щёлкнув по которой будет вызвано окошко создания напоминания о звонке этому человеку. Когда напоминалка сработает, всплывает окошко, откуда нажатием одной кнопки можно сделать звонок, отправить СМС или позвонить по WhatsApp.
Если создавать напоминание о звонке вручную, абонента не нужно выбирать в отдельном интерфейсе - вся информация о телефонной книге подтягивается прямо в программу. Просто пишите имя или набираете номер. Подходящее появляется в виде списка в подсказке.
Обычные напоминания можно настраивать очень гибко. Например:
Каждые Пн, Ср и Пт через неделю (каждую вторую неделю).
При этом повторять цикл до ... даты (или сделать ... повторов).
В программе работает свайп вправо (завершить напоминание) и влево (отложить напоминание). При завершении напоминание помещается в Архив, откуда его при желании можно снова достать и перепланировать.
Если включён GPS, напоминание может сработать и по местоположению.
Все возможности перечислять не буду - их немало. При этом мощь программы не сразу заметна, а это большой плюс для тех, кому сразу много не нужно. Настраивается там буквально всё. От размеров шрифтов интерфейса и окна напоминания до настройки мелодии и типа вибрации на разные приоритеты напоминаний.
Даю эту информацию не для рекламы. Просто не могу не поделиться реально полезной программой, хочу приобщить к действительно хорошему.
AquaMail - самая мощная почта под Android
Не могу умолчать ещё об одной наимощнейшей программе - почтовой программе AquaMail, созданной российским программистом Константинов Васильевым. Эта программа просто не имеет границ в возможностях своей настройки. Их там сотни! Реально, сотни.
Программа для гиков, маньяков типа меня. Но зато для нас, таких, - самое то!
Настройка "под себя" - лучше не придумаешь. Там есть такие фишки, о которых я, весьма искушённый пользователь, даже не мечтал. Честь и слава Константину!
Тоже нарыл её, перекопав подробные обзоры нескольких десятков программ. Попалась ближе к концу списка. Влюбился сразу. Купил - тоже сразу, даже пробовать не стал. Залез в настройки и вскоре понял, что программа превзошла мои самые смелые ожидания. А надо знать мои запросы: я в любой программе сходу целый список доработок/изменений к лучшему могу предложить.
Многие не понимают, зачем это нужно. Я же не понимаю, как без этого можно :)
Tasker
Напоследок несколько слов для тех, кто хочет ещё больше организовать свою жизнь с помощью смартфона. Для самых отмороженных гиков :)
Tasker - самая мощная программа под Android в принципе. Мощнее - только возможности разработчика в среде операционной системы.
Для чего нужен Tasker? Для автоматизации различных задач. Для автоматической реакции на события. Начинал я с программы Llama, которая служит для того, чтобы автоматически менять профиль громкости, яркости и других параметров смартфона при нахождении в том или ином месте. Прелесть программ такого рода в том, что для определения местоположения могут использоваться только сотовые вышки и энергия не тратится на GPS.
Tasker может гораздо, гораздо больше. С его помощью, например, можно автоматически включать режим "В самолёте" для экономии энергии в метро (по расписанию), запускать приложения по дате/дню недели/времени и событию, получать напоминания при появлении в заданном месте, автоматизировать и озвучить (своим голосом, например) получение почты, получать сообщения о зарядке/разрядке телефона на определённое значение заряда, сделать автоматическую отправку СМС по дате/дню недели/времени и/или месту и т.п.
Возможно почти всё, вплоть до создания простых приложений. Поддерживаются и модули Java, и если вы программист Java, то у вас ещё на порядок станет больше возможностей. В интернете можно найти много уже готовых профилей для различных задач. Я перечислил лишь небольшую часть того, что может Tasker. Я и сам его использую на небольшой процент его возможностей. У меня настроено меньше сотни профилей, из которых почти половина - это профили обработки почты.
Лень - двигатель прогресса. Лучше пару месяцев потерять...
Приятно же, не вставая с дивана, когда тебе после сигнала смартфона о получении почты смартфон "по щучьему велению" ещё и рассказывает "человеческим голосом", что за почта получена. Чтобы понимать, не случилось ли чего на работе. А если случилось, то что именно. Ничего нет лучше, чем принимать решение о дальнейших действиях в связи с полученным уведомлением смартфона, не меняя позы :)
Задачи могут запускаться в том числе и в зависимости от положения смартфона. Допустим, в вашем смартфоне нет функции отключения звука, если положить смартфон экраном вниз. А вам этого хочется. Не проблема. Если датчики положения есть, это можно сделать в Tasker.
Удобно и когда при входящем звонке экран становится ярким на 100% сразу, а не когда сработает тормозная автоматика. Кроме того, я сделал, что при активации экрана, экран на 3 секунды всегда становится ярким на 100%. А за это время уже срабатывает и автоматика. Не приходится напрягать и без того уже далеко не на всё способное зрение.
Всё это особенно ценно днём на улице. Работала бы автоматика быстро - этого бы не понадобилось. Но, поскольку имеем то, что имеем, то и необходимость в обходном решении есть. Для меня. Каждый решает сам, нужно ли ему это. Главное, что это возможно.
Есть и другие аналогичные программы, и их немало, которые освоить существенно проще. И многим их будет достаточно. Но для таких жадных до возможностей как я, тем, кому нужно по максимуму, тому угодит только Tasker.
Если вам нужно объяснять, что такое root и для чего он будет нужен Tasker-у, то вам ещё рано думать об этой программе. Tasker - программа серьёзная. Потому - без обид.
Интерфейс программы совсем не user-friendly, а потому освоить работу с Tasker-ом непросто. Кроме того, нужно не быть чуждым логики программирования, точнее, алгоритмизации. Беритесь за него, только если уверены в своих силах. Иначе вас ждёт потеря времени и разочарование.
Заключение
На самом деле, есть и другие неплохие программы, в том числе почтовые. Вообще, нужно исходить из своих потребностей, а не ровняться на кого-то. Если ваши программы вас устраивают - не стоит делать резких движений.
Будет ошибкой считать, что я постоянно ищу что-то новое. На самом деле я консерватор, каких поискать. Пока меня что-то устраивает, я ничего не меняю и это может длиться десятилетиями.
Но если уж что-то выбираю, - то лучшее. Теперь вот делюсь этим с вами - пусть вам тоже будет удобнее.
К слову, все программы, которые я постоянно использую, либо приобретены, либо бесплатны.
Удачи вам в вашем выборе, успехов в работе и счастья в личной жизни :)
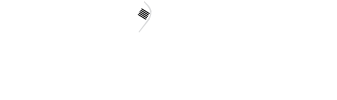













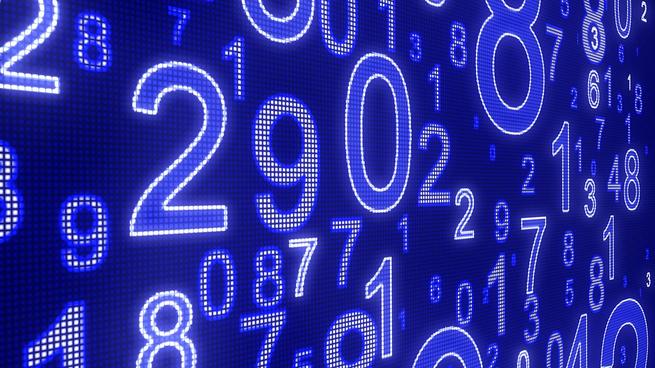



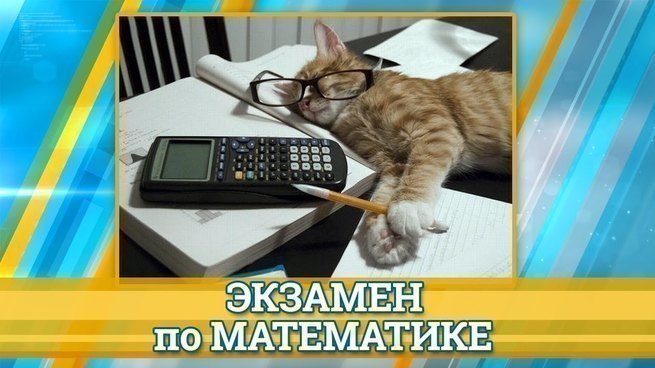








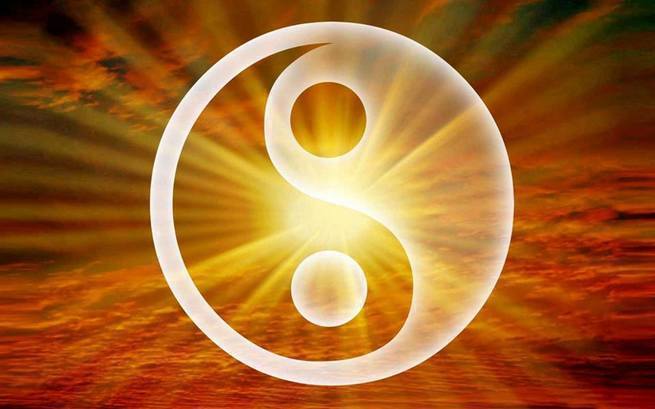



Оценили 136 человек
161 кармы